d3sign/Getty Images
- iMessages are texts, photos, and videos sent between Apple devices using Wi-Fi or cellular data.
- When iMessages are working properly, texts appear in a blue bubble.
- You can troubleshoot iMessage issues by toggling your Wi-Fi, cellular, and iMessage on and off.
Color means a lot, especially when it comes to the text messages on your iPhone. When you send a text using iMessage, it appears in a blue bubble.
If all of your texts are in green bubbles, that either means you are only texting with Android users — as Android doesn't support iMessage — or your phone's iMessage feature simply isn't working.
Here's how to troubleshoot iMessage and get it working.
What is iMessage?
iMessages are texts, photos, and video messages that are sent between iPhones, iPads, iPod touches, or Macs using Wi-Fi or a cellular network. iMessages are encrypted and have a signature blue color.
What to do if iMessage is not working
If iMessage isn't working properly for you, you're losing out on a couple of key advantages that iMessage has over ordinary SMS text messaging.
iMessages are sent and received as ordinary internet data, so they don't count against your cellular text plan. They're also encrypted from end to end, synchronize across all your Apple devices, and let you see when the other person is typing.
All of these features only work with other iPhone users. But if that's not working — and your messages appear in green bubbles with other Apple users — it's time to troubleshoot.
Check if iMessage is down
There's a chance that iMessage is down on Apple's end. To check this, visit Apple's System Status page. Here, you can check to see if services like iMessage, FaceTime, and more are having known technical issues.
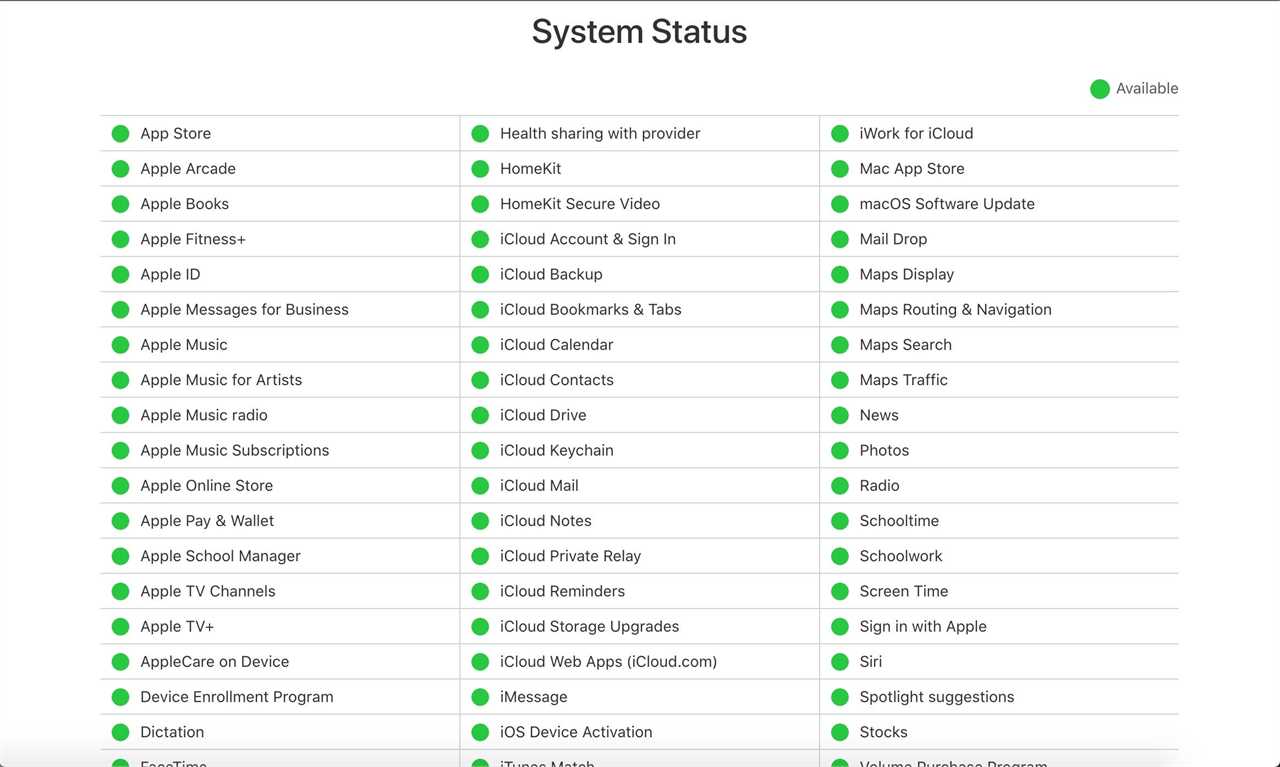
Abigail Abesamis Demarest/Insider
Make sure you have a working internet connection
Anytime you're not sure if an internet service is working properly, it's a good idea to double-check your connection. In principle, iMessage should default to cellular if your Wi-Fi isn't working, but it's always possible something went awry.
1. Start the Settings app and tap Wi-Fi.
2. Turn Wi-Fi off by swiping the button to the left, wait a moment, and turn it back on with a swipe to the right.
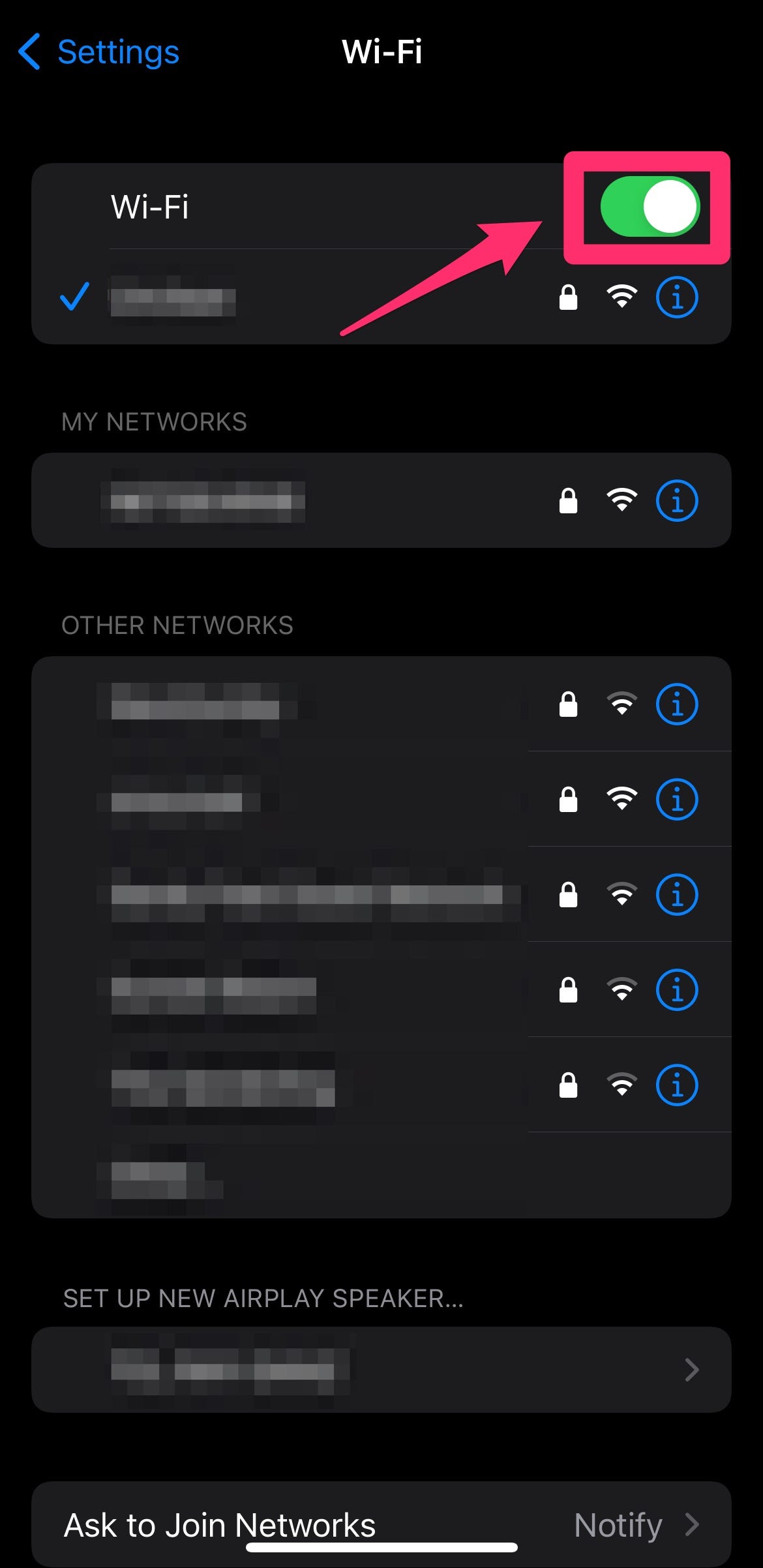
Abigail Abesamis Demarest/Insider
3. Go back to the main Settings page, then tap Cellular.
4. Turn your cellular data off by swiping the button to the left, wait a moment, and turn it back on with a swipe to the right.
5. Make sure you see both Wi-Fi and cellular symbols at the top of your iPhone screen.
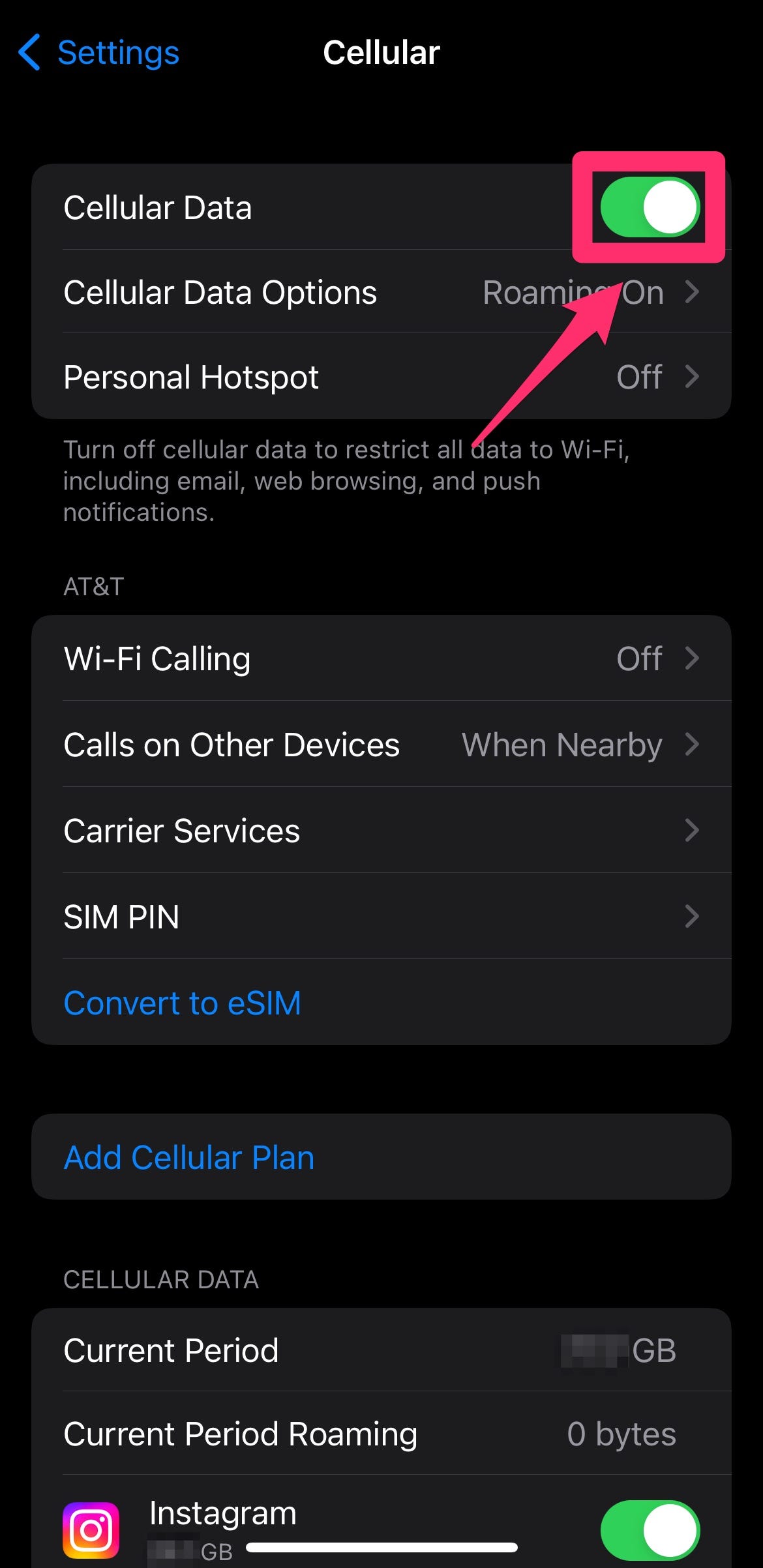
Abigail Abesamis Demarest/Insider
Figure out whether the problem is on your end or someone else's
Keep in mind that an iMessage failure can be caused by a problem with your iPhone — or with the person you're exchanging messages with.
Is iMessage failing with only one iPhone user or with every iPhone user you text with? If necessary, send a short text message to several people and see whether the problem is limited to one person or to everyone.
Make sure iMessage is set up for your iPhone
It's possible that iMessage is misconfigured, and your phone is not on the list of devices that can use iMessage.
1. Start the Settings app and tap Messages.
2. Tap Send & Receive.
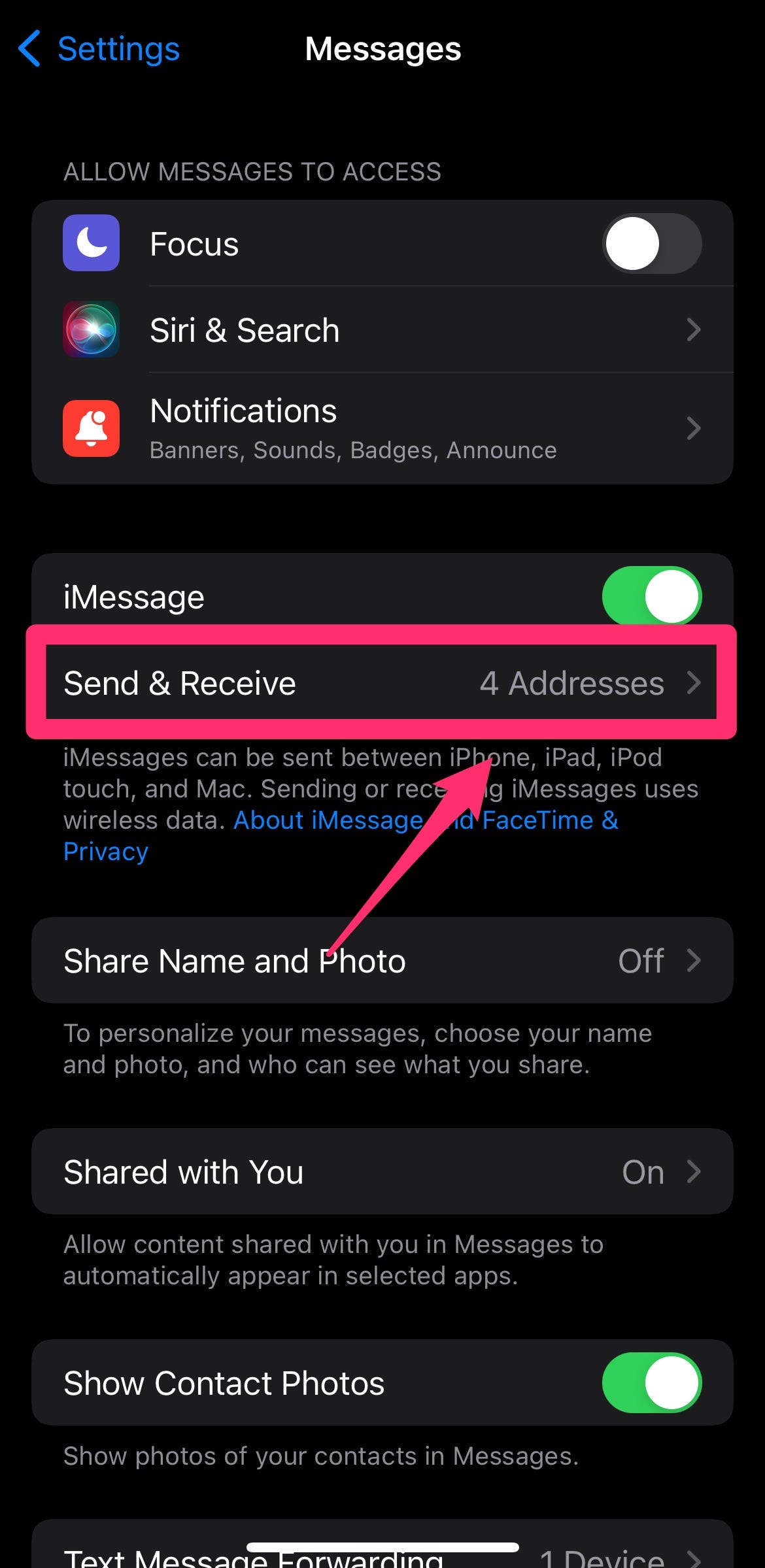
Abigail Abesamis Demarest/Insider
3. Make sure your iPhone's phone number is selected in both sections of the page, but especially Start New Conversations From.
Restart iMessage
If all your settings are correct, toggling the entire iMessage service off and back on again might solve the problem.
1. Start the Settings app and tap Messages.
2. Turn iMessage off by swiping the button to the left.
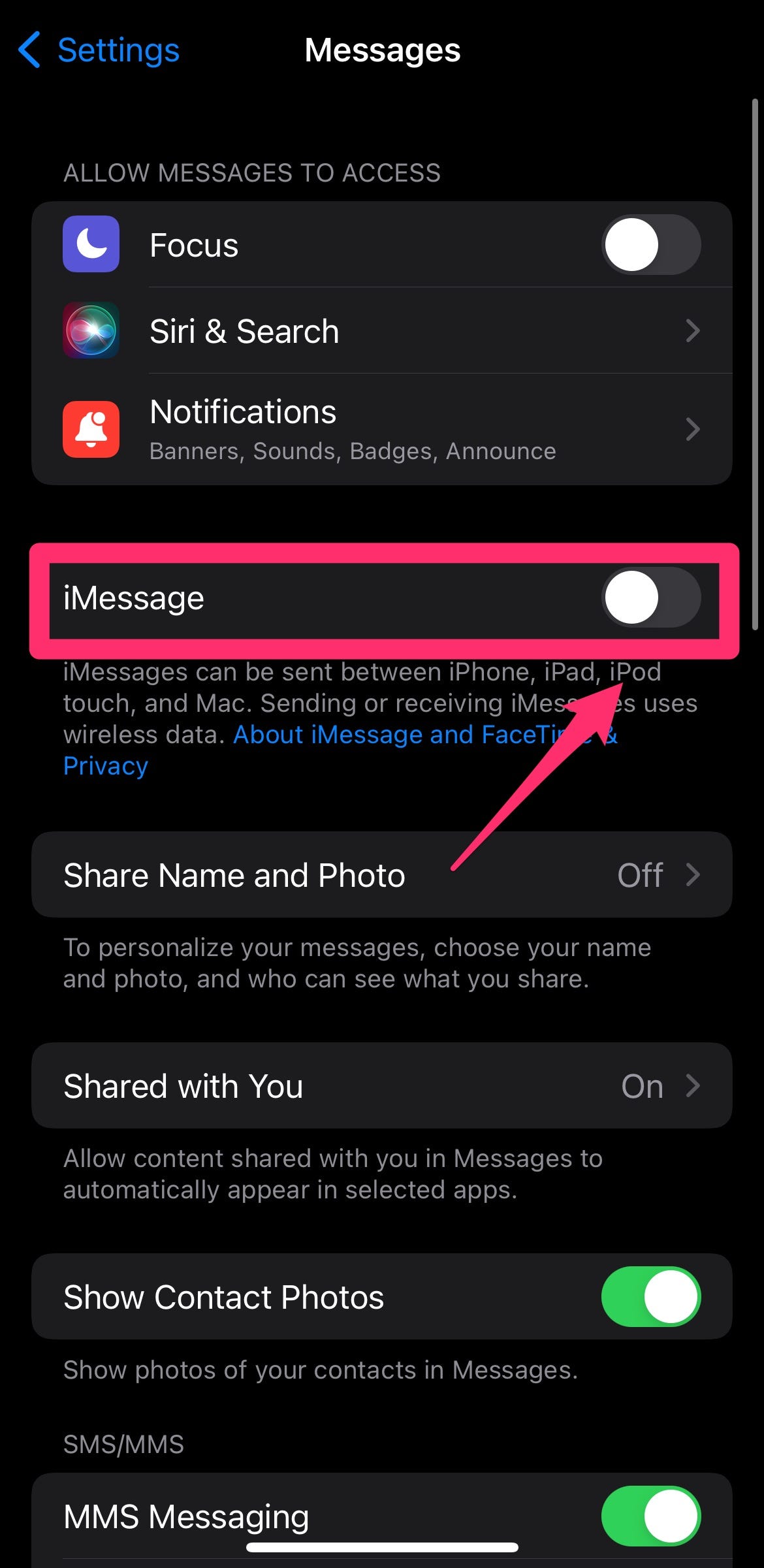
Abigail Abesamis Demarest/Insider
3. Restart your iPhone, then turn it on again.
4. Go back to the Settings app, tap Messages, and turn iMessage back on by swiping the button to the right.
5. If that doesn't fix your issue, sign out of your Apple ID, then sign back in.
Make sure your software is up to date
Whether it's iMessages or your phone is acting up in some other way, it's a good idea to ensure your iPhone is running the most up-to-date version of iOS.
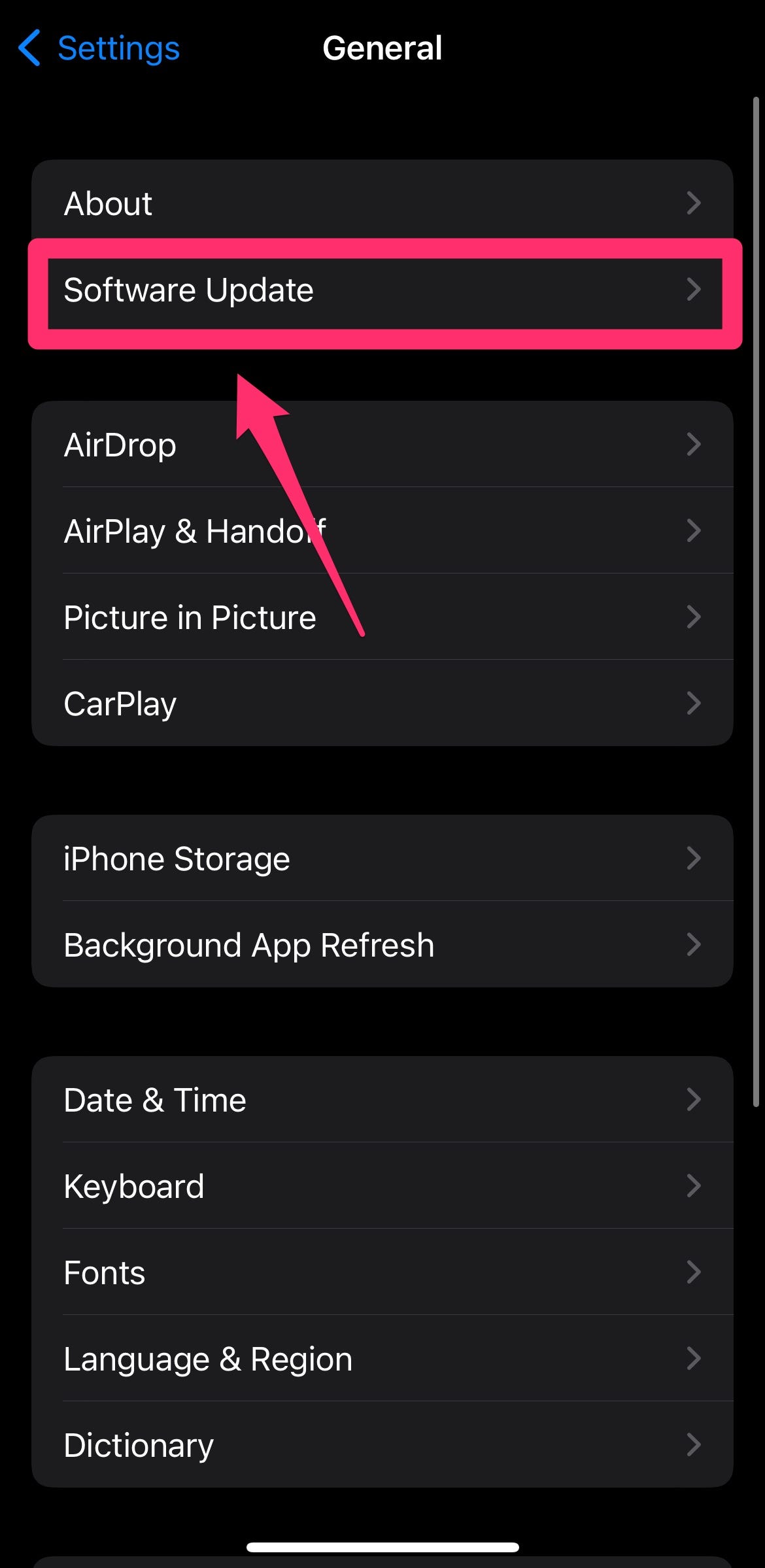
Abigail Abesamis Demarest/Insider
Reset your network settings
On rare occasions, your phone's network settings can get scrambled, which can interfere with iMessage and potentially other online services.
As a last resort, you can toggle network settings off and back on again, beware this will erase your saved Wi-Fi networks and passwords, so you'll need to enter them again.
1. Open the Settings app and tap General.
2. Tap Transfer or Reset iPhone.
3. Tap Reset.
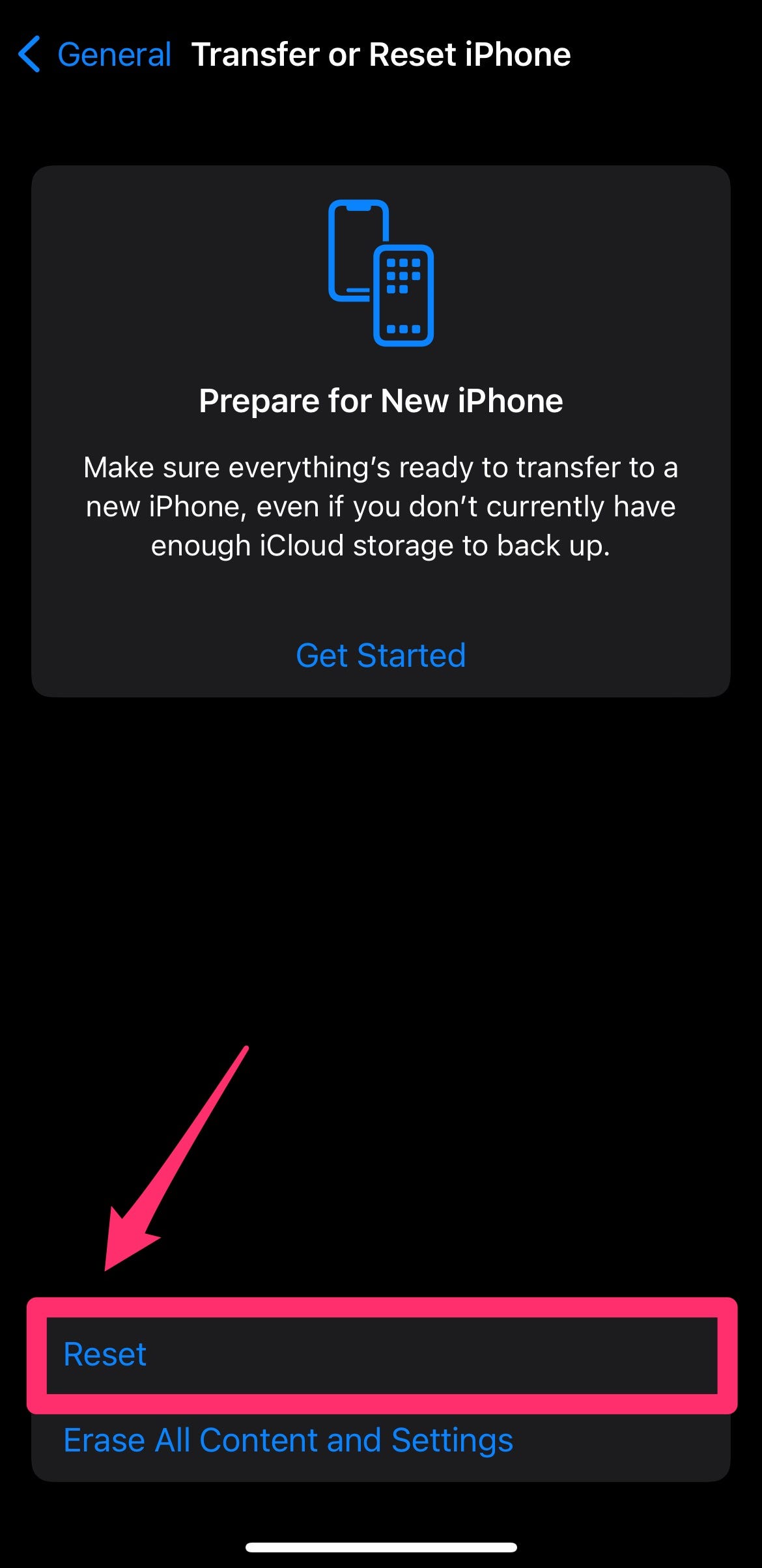
Abigail Abesamis Demarest/Insider
4. In the pop-up window, tap Reset Network Settings and confirm you want to do this.
Contact Apple Support
When all else fails, it's time to check in with the geniuses. Check out our help article for more information on how to contact Apple Support.
Read More
By: [email protected] (Abigail Abesamis Demarest,Dave Johnson)
Title: 8 ways to fix iMessage if it's not working on your iPhone
Sourced From: www.businessinsider.com/guides/tech/imessage-not-working
Published Date: Wed, 30 Nov 2022 22:06:22 +0000
Did you miss our previous article...
https://trendinginbusiness.business/business/sam-bankmanfried-says-he-doesnt-know-who-took-515-million-from-ftxs-accounts-after-its-bankruptcy-filing
.png)





