Thomas Trutschel/Photothek via Getty Images
- Your Chrome web browser can use Bing, Google, or some other search engine as its default.
- To change the default search engine, go to Chrome's Settings menu and click the Search Engine section, then choose a different search engine.
- On the desktop, you may also need to disable or delete any Bing browser extensions.
Despite some compelling features, Bing has never come especially close to displacing Google as the most commonly used search engine. As your browser's default search engine, Bing can even fill your web browser's home page with stunning photography from around the world.
Perhaps you've tried Bing but want to switch to Google or another search engine. It only takes a few clicks to remove Bing as your default search engine, both on the desktop and on your mobile device.
How to remove Bing from your default search engine in Chrome for desktop
There are a few different settings that might make your Chrome browser default to Bing, so you might need to check a few things to be sure you've reset your search engine.
1. Start the Chrome browser on your computer and then click the three-dot menu at the top-right corner of the page. Then click Settings in the pop-up menu.
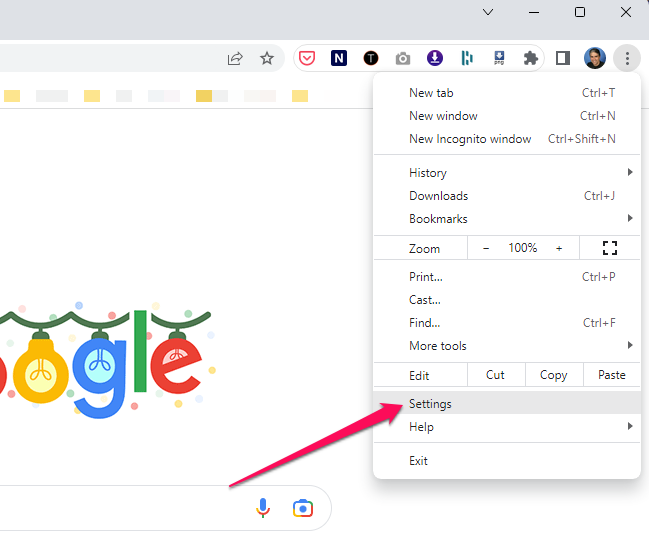
Dave Johnson
2. On the Settings page, click Search engine in the navigation pane on the left.
3. In the Search engine section, check what search engine is set in the dropdown menu beside Search engine used in the address bar. If it's set to Bing, click and change it to another option, like Google or Yahoo!
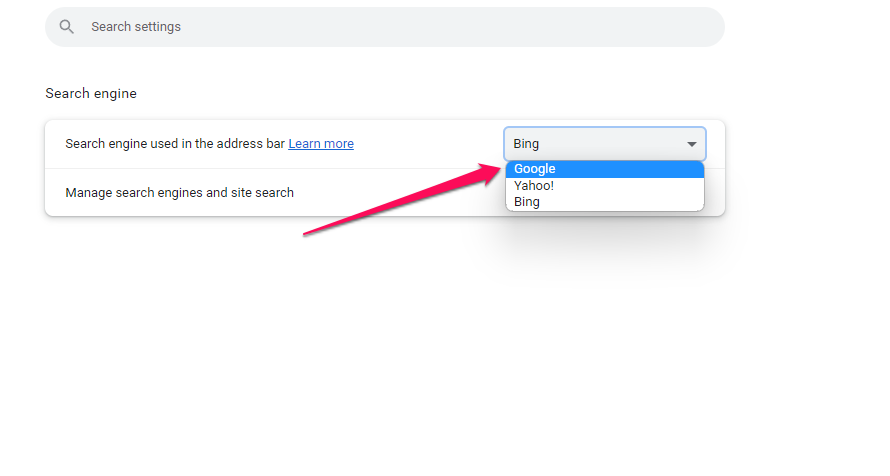
Dave Johnson
4. Click On startup in the navigation pane on the left and check to see what happens when the Chrome browser starts. If it's set to Open a specific page or set of pages, make sure that one of the pages isn't the Bing homepage. If it is, you can click the three-dot menu to the right and choose Remove, or just select one of the other startup options, like Open the New Tab page.
In most cases, your browser should now perform searches using the chosen search engine as your new default. If it's still using Bing, though, you probably have a Bing extension installed that needs to be removed, as it's overriding the default browser setting.
1. Click the three-dot menu at the top of the page and then click Settings in the pop-up menu.
2. Click Extensions in the navigation pane on the left.
3. Check all your installed extensions for any that are related to Bing. If you find any, disable them by swiping the button to the left, or click Remove and then click Remove in the pop-up window to confirm you want to do this.
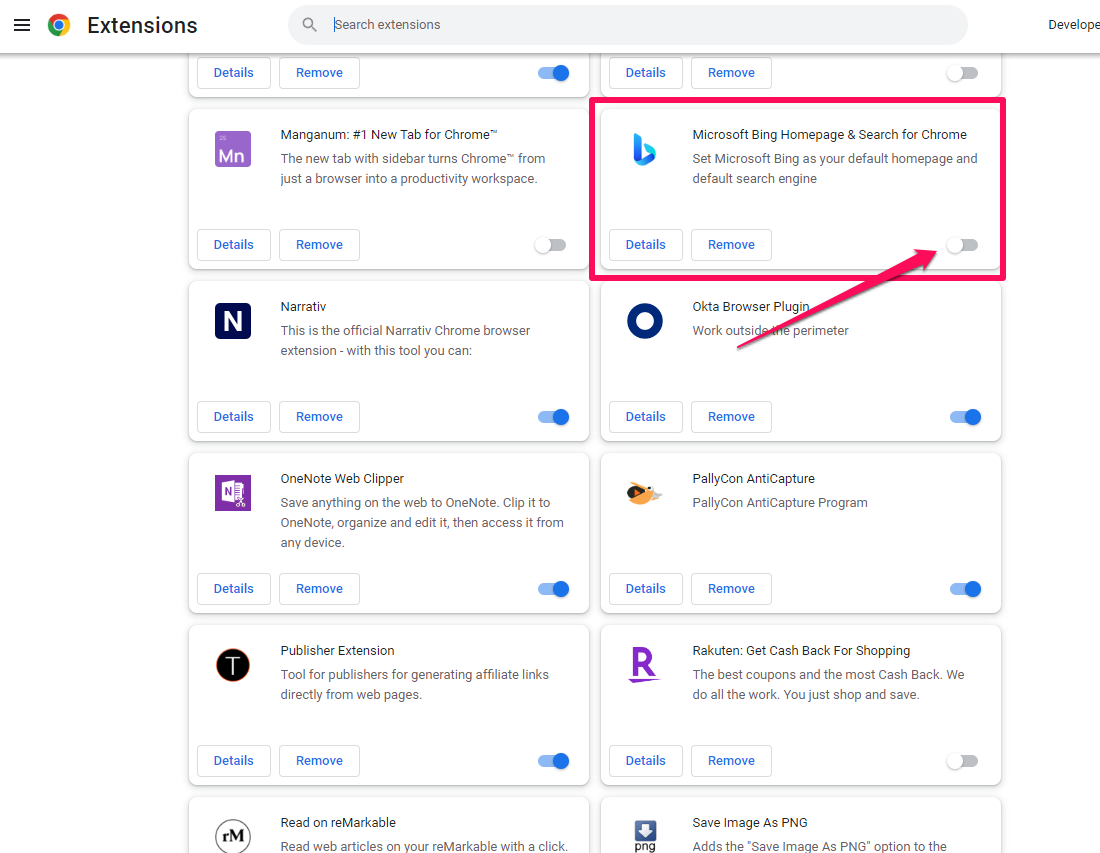
Dave Johnson
How to remove Bing from your default search engine in Chrome for mobile
If your phone's Chrome browser defaults to using the Bing search engine, you can reset it here as well.
1. Start the Chrome browser app on your phone and tap the three-dot menu.
2. In the pop-up menu, choose Settings.
3. Tap Search Engine and choose a different option, like Google or DuckDuckGo.
4. Tap Done.
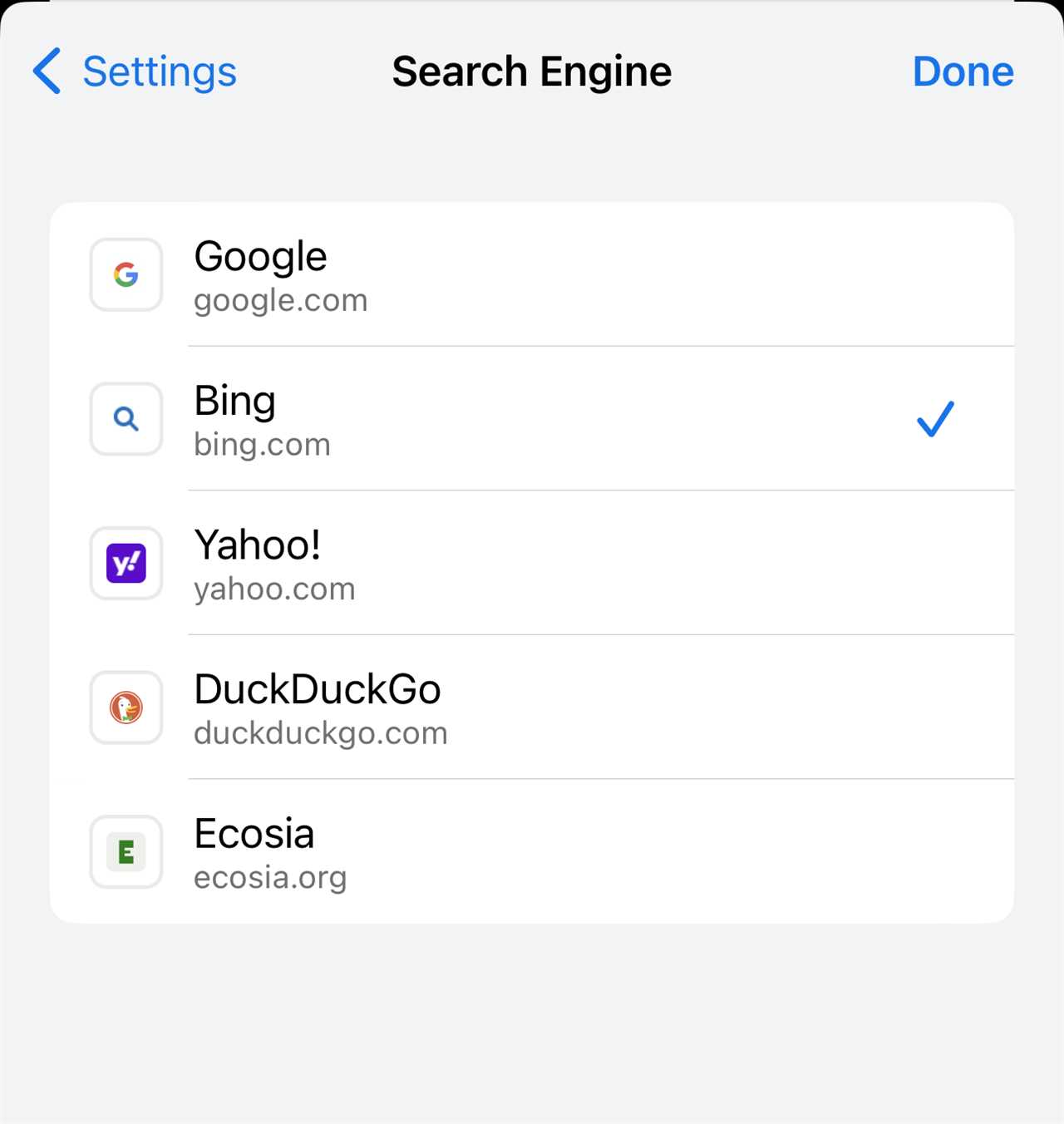
Dave Johnson
Read More
By: [email protected] (Dave Johnson)
Title: How to remove Bing from your Chrome browser's default search engine
Sourced From: www.businessinsider.com/guides/tech/how-to-remove-bing-from-default-search-engine
Published Date: Tue, 06 Dec 2022 16:41:17 +0000
.png)





