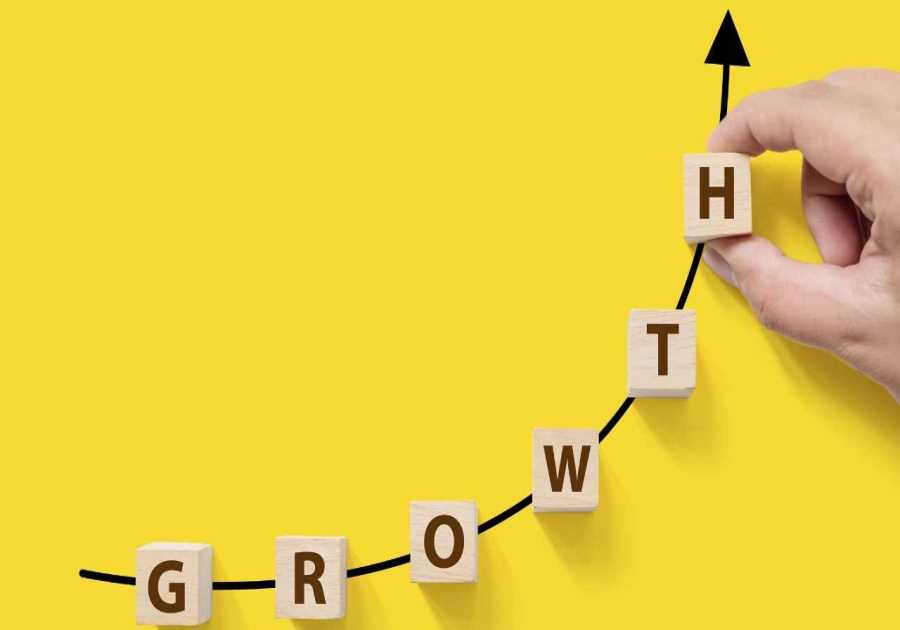- Google reverse image search allows you to search with an image rather than written keywords.
- You can reverse image search with image results, a file on your device, or an image on a website.
- You can conduct a Google reverse image search on your smartphone with Chrome's mobile app, or on any computer.
Google Images is a great place to search for pictures and photos by using relevant keywords. You can also search Google using an image — called a reverse image search — to find out more information about a specific photo or graphic.
Here's why you might want to use it and how to Google reverse image search.
What is a reverse image search?
When you do a reverse image search on Google, you place a photo, or a link to a photo, in the search bar instead of a text query. Google then finds websites featuring your image as well as related images.
Google Images also detects the subject of your photo and brings up other websites related to your image topic.
When to use Google reverse image search
It's most helpful to search with an image on Google in the following cases:
- Find information about a photo. A reverse image search could bring up a website that includes a person's name or information about a product.
- Uncover plagiarism. A reverse image search will bring up similar images. This can reveal whether an image was copied from someone else's work.
- Find other similar images. If you want to find other photos connected to a specific image, a reverse search will populate related pictures.
Google reverse image search on iPhone or Android
You can reverse image search on iPhone or Android using a photo from the internet or your camera roll. Here's how to do it.
Using an image from the search results
Before proceeding with this method, you'll first have to download the Google Chrome mobile app to do a reverse image search on your mobile device.
1. Open google.com in the Chrome app on your iPhone or Android.
2. Describe the image you want to search. For example, you could type "tuxedo cat."
Stefan Ionescu/Insider
3. Tap the Images tab at the top so you can only see the image search results.
4. Select an image from the search results by tapping it to enlarge.
5. Tap the Google Lens icon in the bottom left corner of the image.
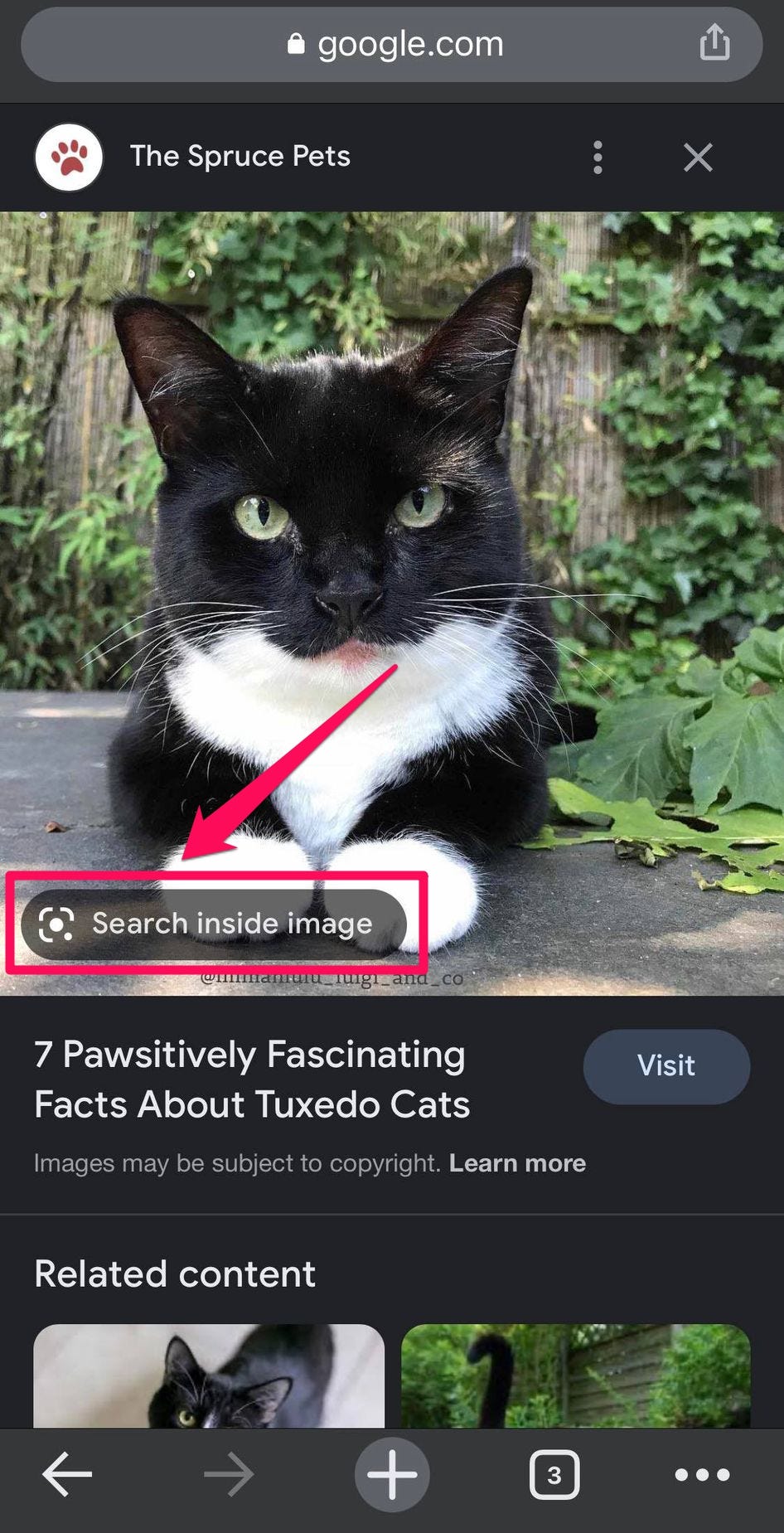
Stefan Ionescu/Insider
6. After a moment, Chrome will give you images that match your search terms.
Using an image from your files
This option requires that you have Google for Android or Google for iOS installed on your device.
1. Open the Google app on your iPhone or Android.
2. Tap the camera icon in the search bar. The app might ask for permission to access your camera and image gallery. When it does, grant permission.
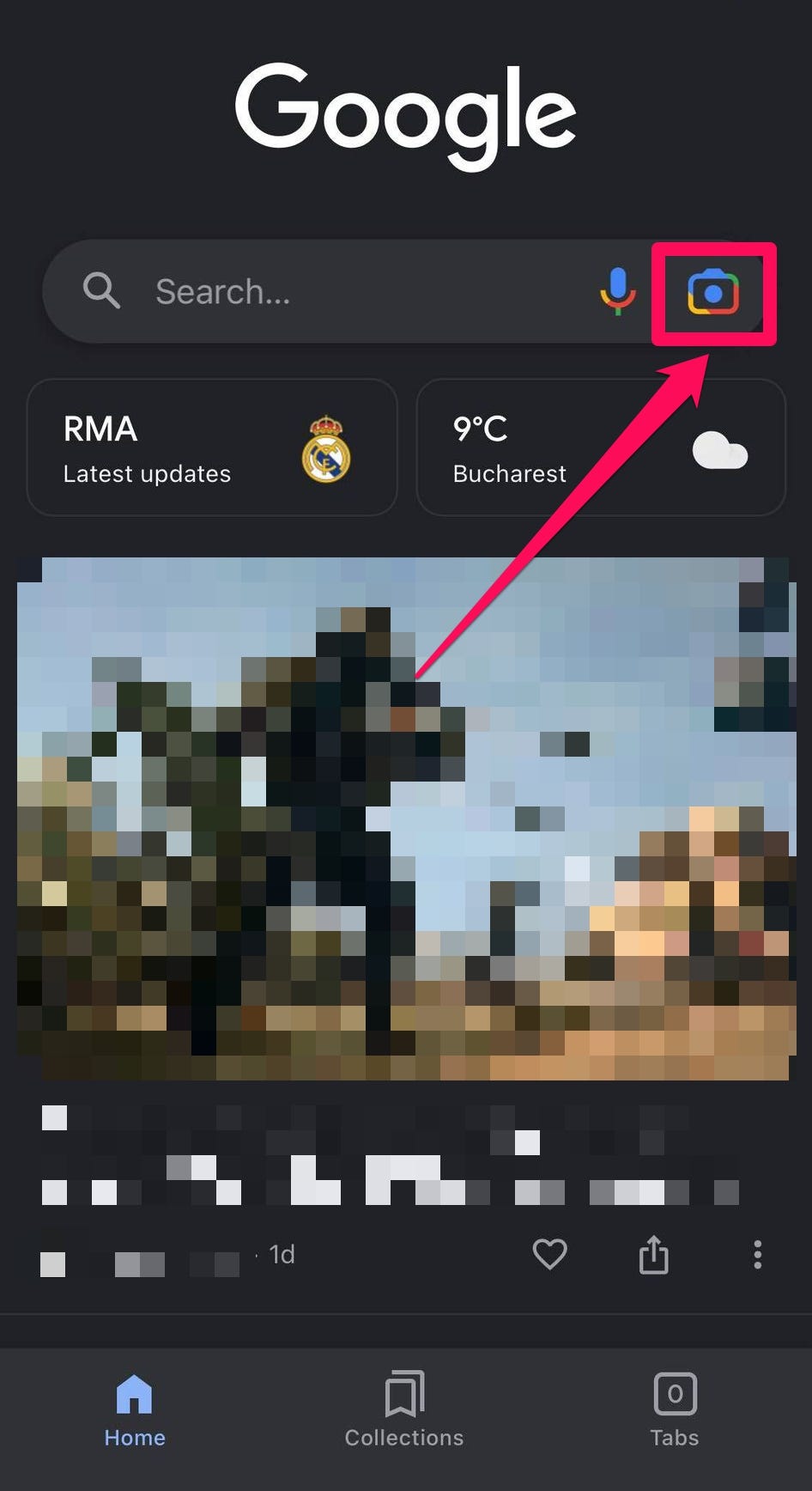
Stefan Ionescu/Insider
3. Either tap the camera icon in the top section to take a picture, or look for the image in your gallery in the bottom section and then tap on the image to perform the search.
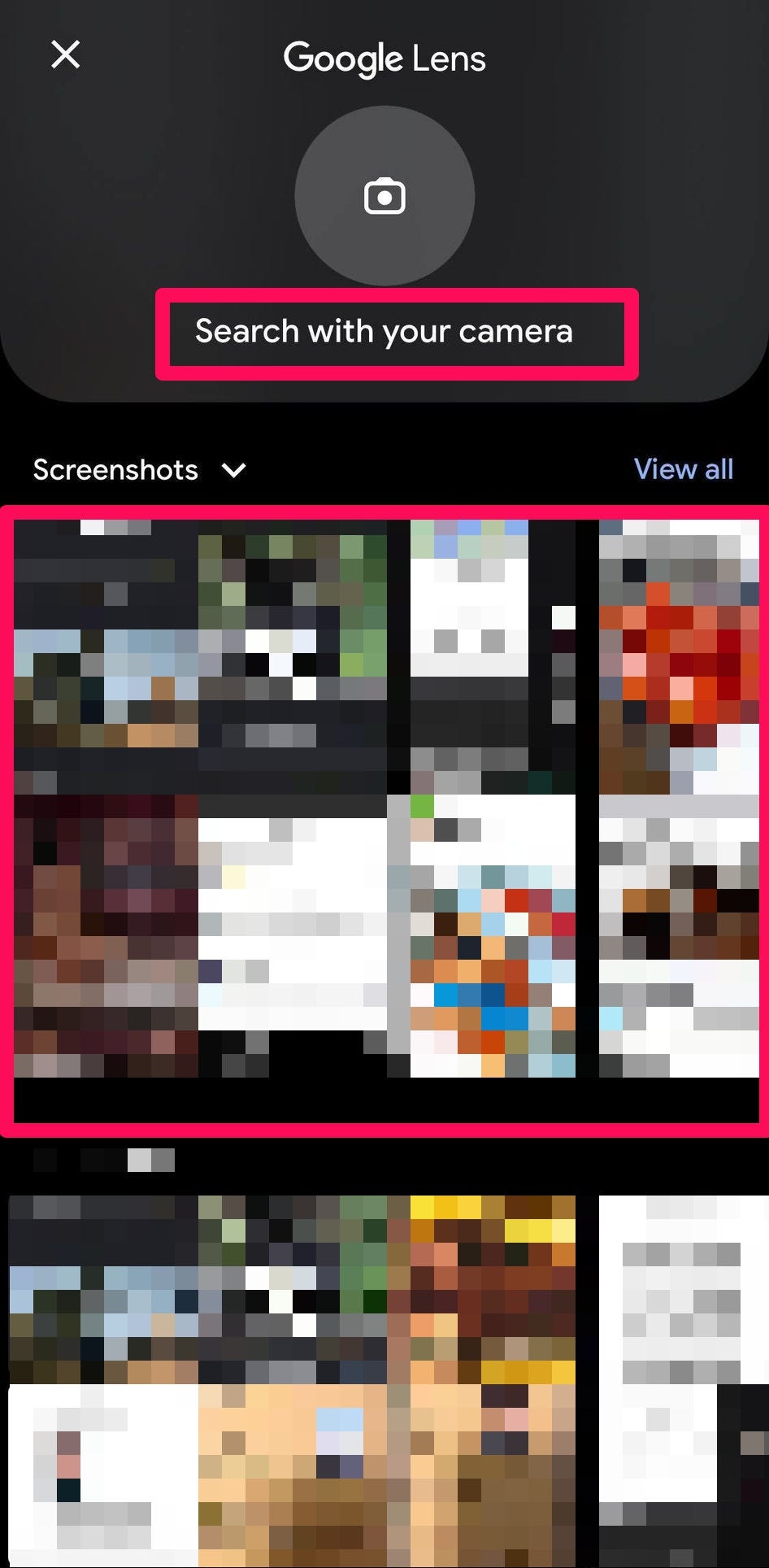
Stefan Ionescu/Insider
4. After a moment, Google will display the results of the image search.
Google reverse image search on a computer
You can do a more robust Google reverse image search on your computer by uploading a file from your computer or searching for an image on the web. Google Images works with Chrome, Firefox, and Safari browsers.
Using an image from the internet
1. Right click on the image you found in Google.
2. Choose Copy image address in the pop-up.
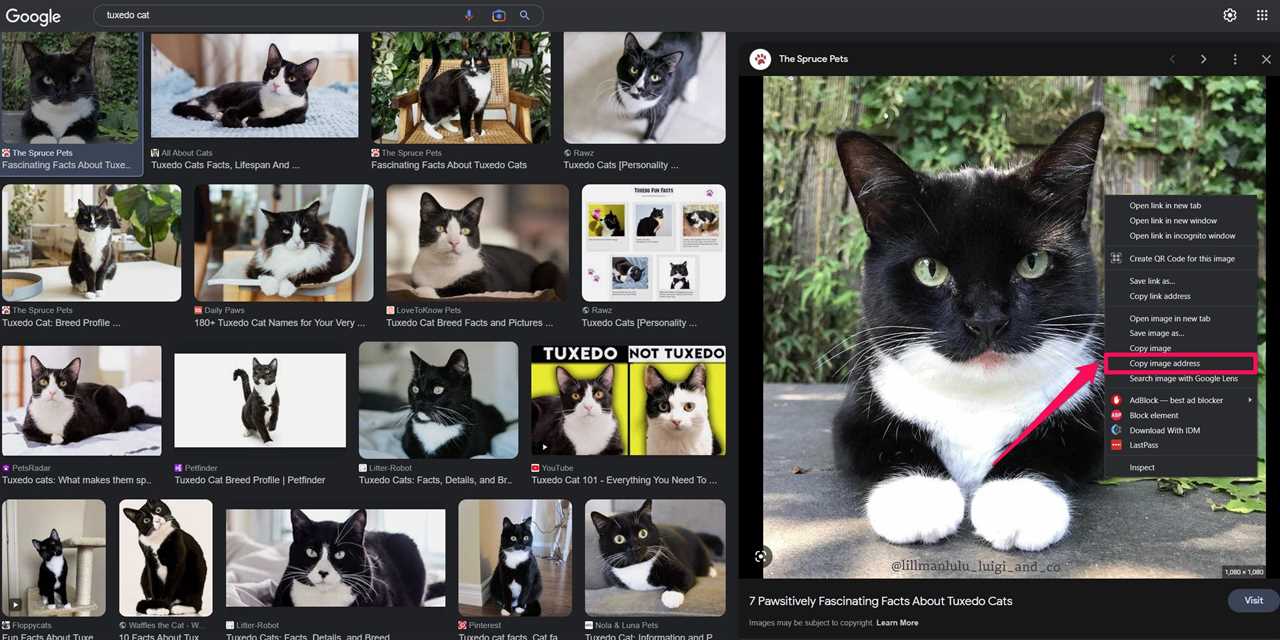
Stefan Ionescu/Insider
3. Open images.google.com in a web browser.
4. Click the camera icon.
5. Paste the picture's URL in the text box that says Paste image link.
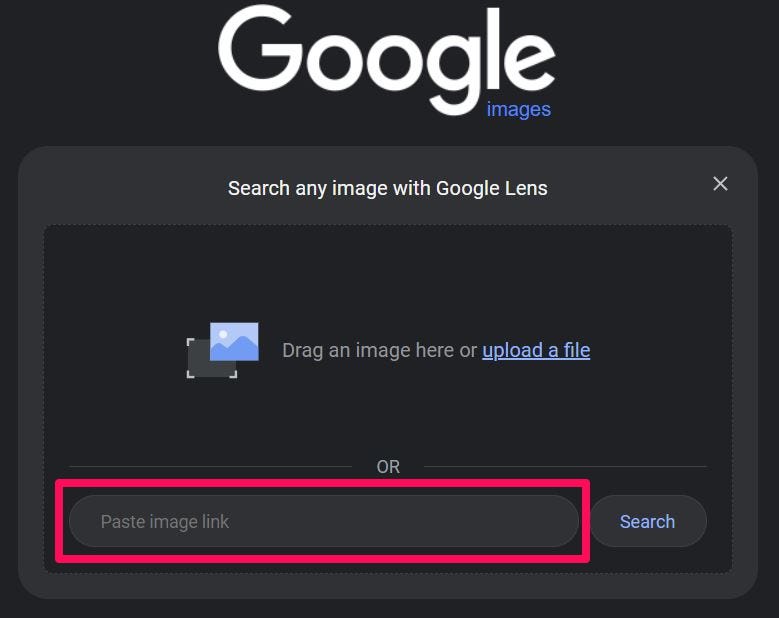
Stefan Ionescu/Insider
6. Click on the Search button, and you'll be taken to a page of results related to your image.
Using an image from your files
1. Open images.google.com in a web browser.
2. Click the camera icon.
3. Either drag and drop your image where it says Drag an image here, or click on the upload a file link to search for the image on your computer.
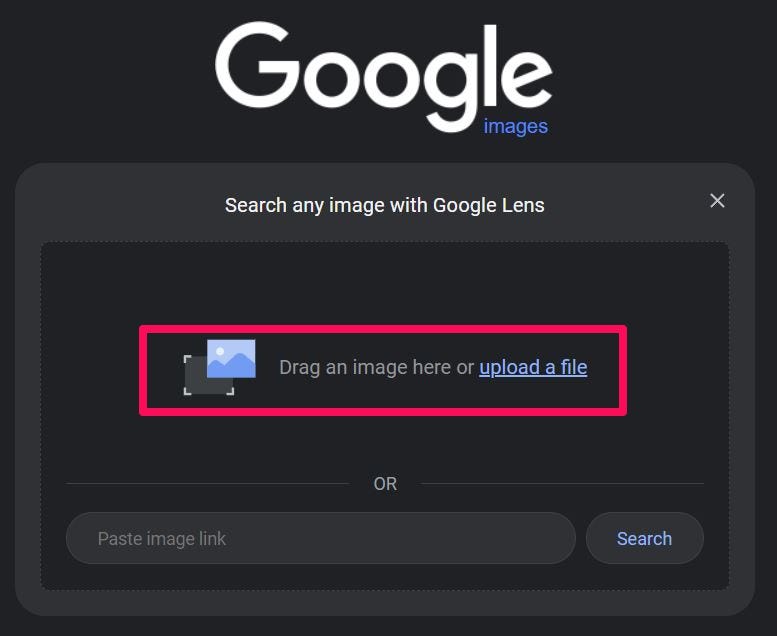
Stefan Ionescu/Insider
4. If you choose to upload the image, find it on your computer, click on it, and select Open.
5. After the image is uploaded, you'll be taken to a page containing similar images or information about the image.
Others ways to reverse image search
If you don't want to use Google, there are other tools you can use to perform your reverse image search.
Using Bing
Other search engines can also perform reverse image searches, and one of them is Bing from Microsoft.
On desktop:
1. Open www.bing.com in your desktop browser.
2. Click the camera icon in the search bar.
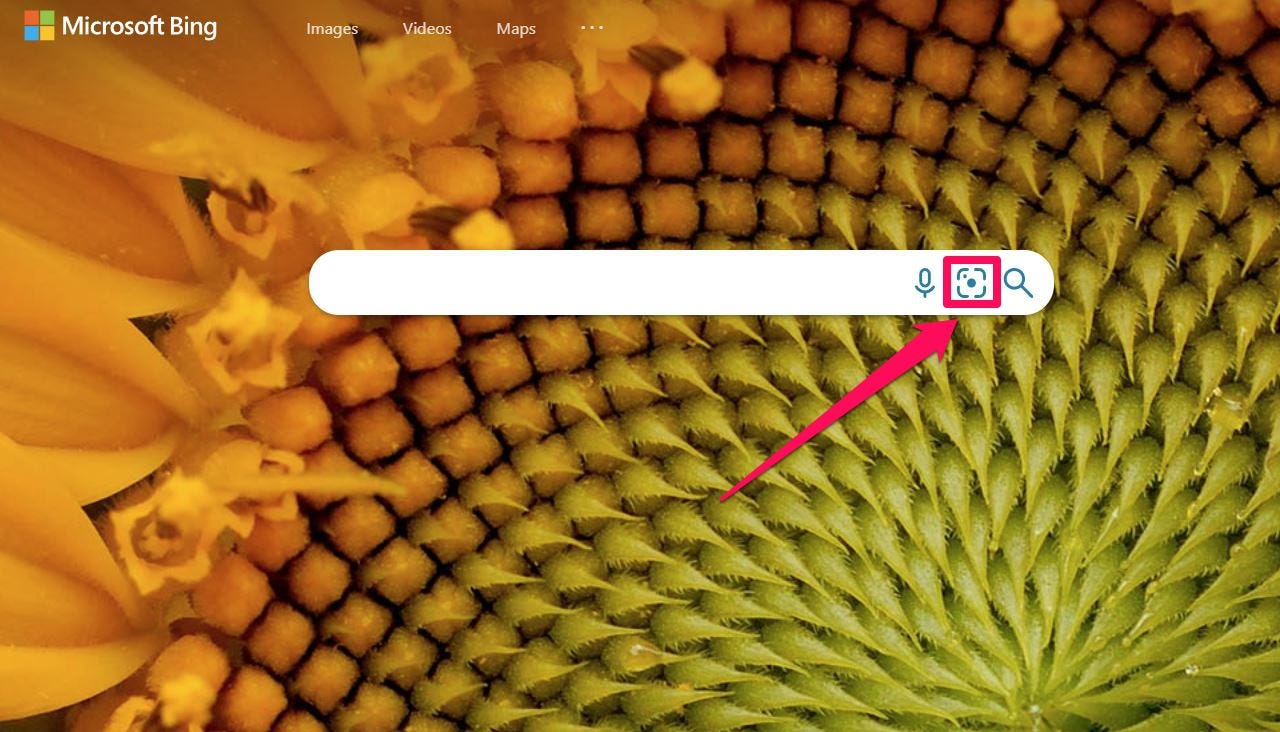
Stefan Ionescu/Insider
3. In the pop-up, you can drag and drop an image into it, browse for the picture on your computer, paste an image or its URL, or take a photo.
4. Bing will then open another window with the results of your image search.
On mobile:
1. Open www.bing.com in your browser.
2. Tap the camera icon in the search bar. You will need to give Bing access to your camera and media if you want to use it for your reverse image search.
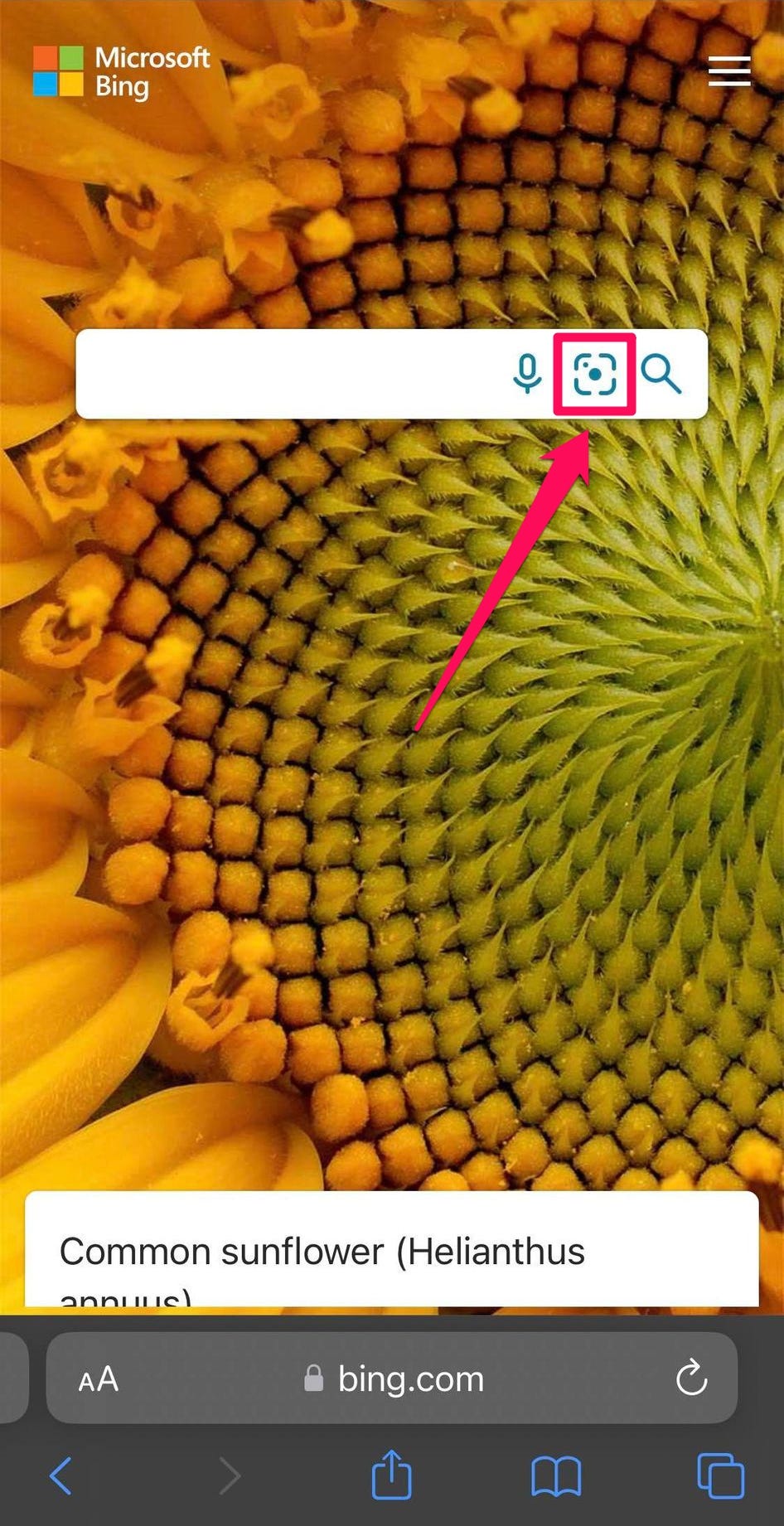
Stefan Ionescu/Insider
3. Tap the magnifying glass icon in the bottom center to take a photo. You can also tap the picture frame icon in the bottom left, and then choose an image from your library.
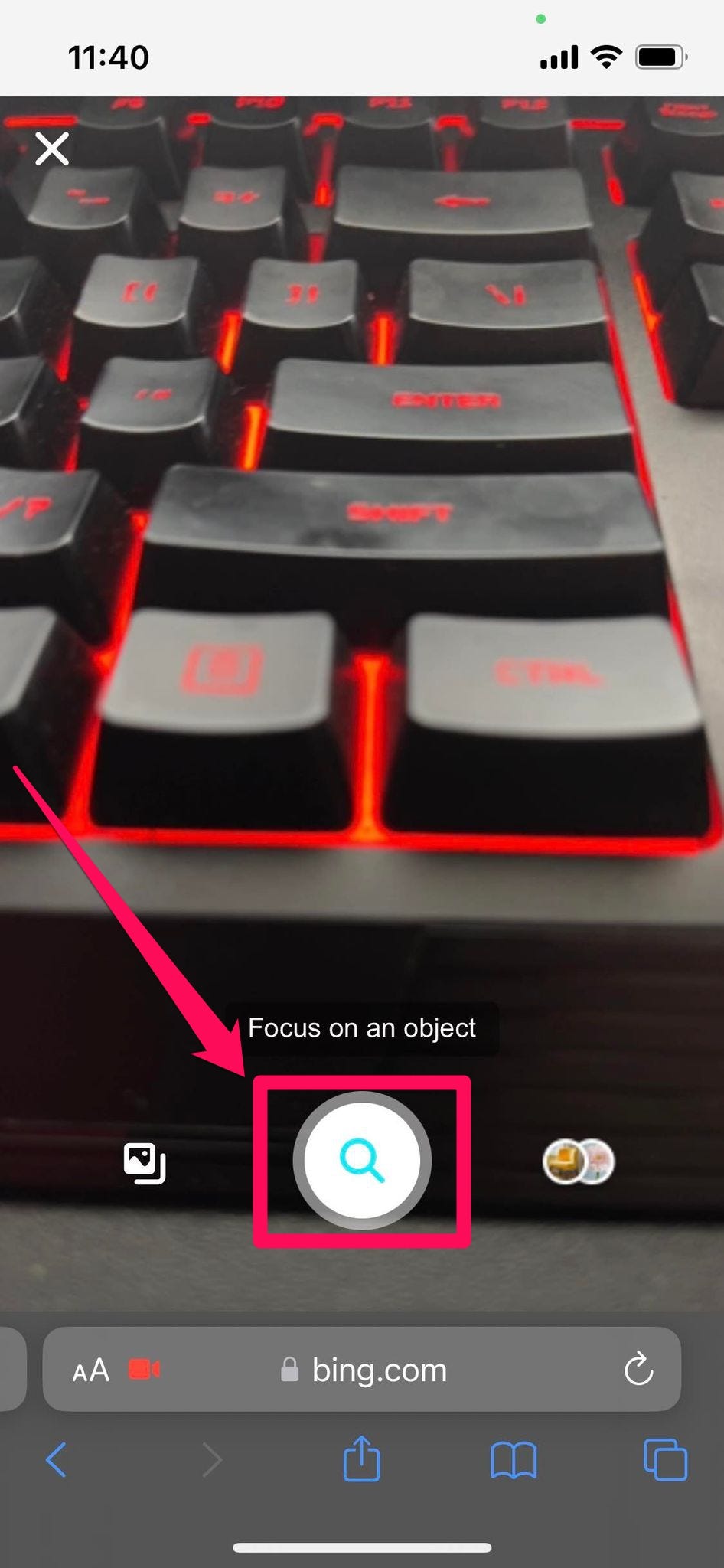
Stefan Ionescu/Insider
4. Bing will then show you the results of your reverse image search.
Using a third-party app
If you're looking for something beyond the Google app and Google Chrome for your reverse image search needs, there are a couple of other apps you try.
Reversee
As long as you have the image file or its URL, you can use Reversee to do a reverse image search. The app doesn't have its own search engine, so it uses others (Google is the default) to do the reverse image search instead.
It's available for both Android and iOS devices for free. However, you can upgrade to the pro version through in-app purchases for $3.99. This will give you access to advanced search engines like Yandex.
CamFind
If you've ever seen an object in the real world and wondered what it is, CamFind can help. All you have to do is take a picture of it, and the app will use its advanced image recognition software to identify it for you. However, keep in mind that you might not always get a result.
The app is available on both Google Play and App Store, and it's completely free.
Search By Image
Search By Image is a free reverse image search app that helps you find images or photos that are similar. It uses popular search engines, such as Google, Bing, Yandex, and Tiny, and it's available completely free for Android devices only.
Read More
By: [email protected] (Laura McCamy)
Title: How to reverse image search on Google from your iPhone, Android, or computer
Sourced From: www.businessinsider.com/guides/tech/google-reverse-image-search
Published Date: Fri, 02 Dec 2022 20:46:52 +0000
Did you miss our previous article...
https://trendinginbusiness.business/business/sam-bankmanfried-says-he-misaccounted-8-billion-after-ftx-customers-wired-money-to-hedge-fund-alameda-and-the-cash-was-counted-twice
.png)