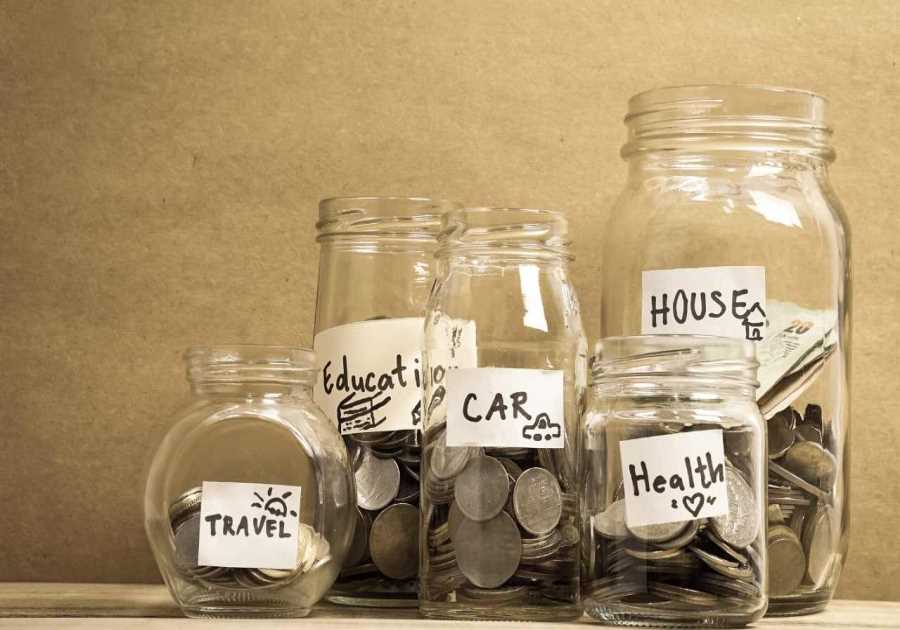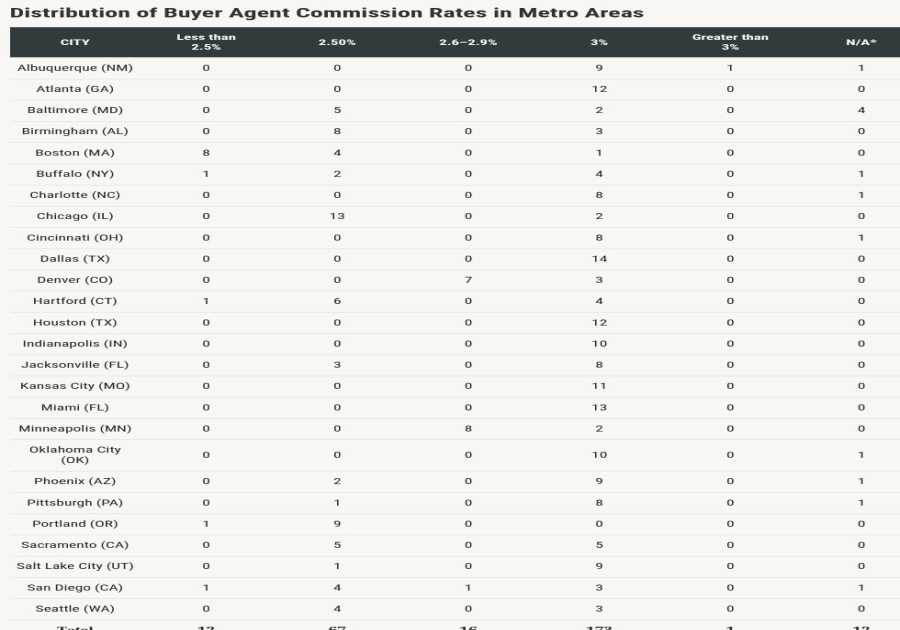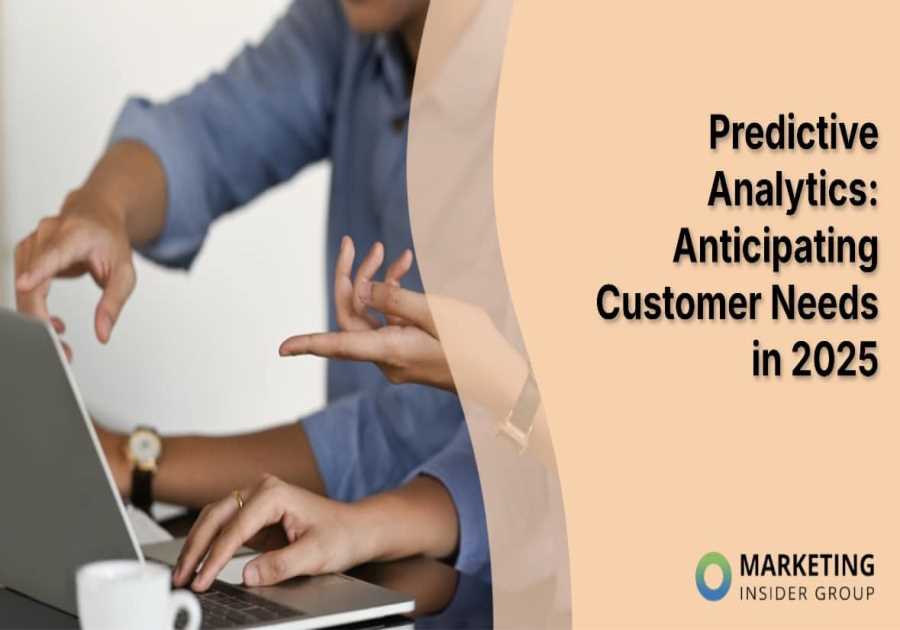Getty Images
- If you aren't seeing Slack notifications, there are a lot of settings which could be muting those messages.
- Make sure that notifications aren't paused or disabled in the Slack app, and that app notifications are enabled on your mobile device.
- Here are the seven most common reasons Slack notifications aren't working and how to resolve the issue.
Thanks to notifications, Slack is a powerful communication tool. You can be alerted to new messages in the Slack mobile app when you're away from your desk, for example, or be informed about new posts when you're busy and not looking at the app.
Sometimes, though, Slack notifications don't work properly, and you don't get updates or the updates roll in late, long after you needed to know about them. Here are seven of the top solutions to Slack notifications not working on your computer or mobile device.
You've paused notifications in Slack
Slack notifications might not seem to work because there are simply so many ways to pause, mute, and disable notifications, and any one of them can keep you from seeing new messages. There are a lot of places to check, but it's a good idea to start in the Slack app and see if notifications are paused.
In Slack on the desktop, click your account icon at the top of the window and move the mouse over Pause notifications. If notifications are paused, you should see a Do Not Disturb popup window. To turn it off, click Resume notifications.
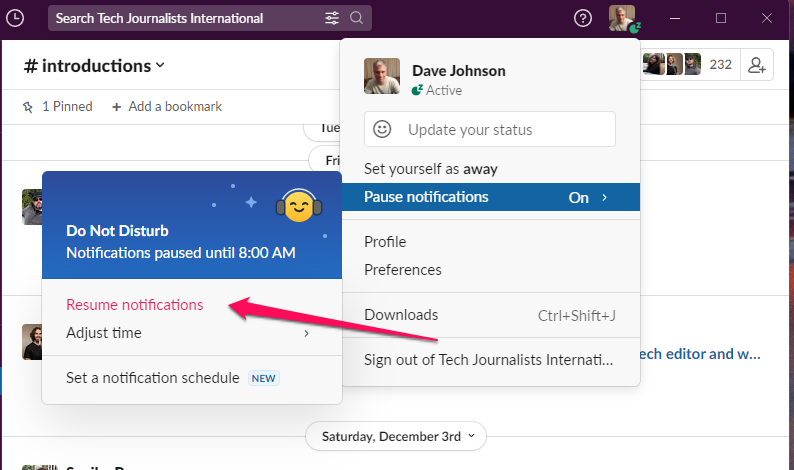
Dave Johnson/Insider
On your mobile device, tap You in the bottom right of the screen and then tap Pause notifications. Then tap Resume notifications.
Your mobile device's notifications are disabled
Even if notifications in the Slack app aren't paused, there are other settings that can prevent notifications, like the app notifications on your phone. On your iPhone, start the Settings app and tap Notifications. Scroll down and tap Slack. Finally, make sure Allow Notifications is enabled by swiping the button to the right.
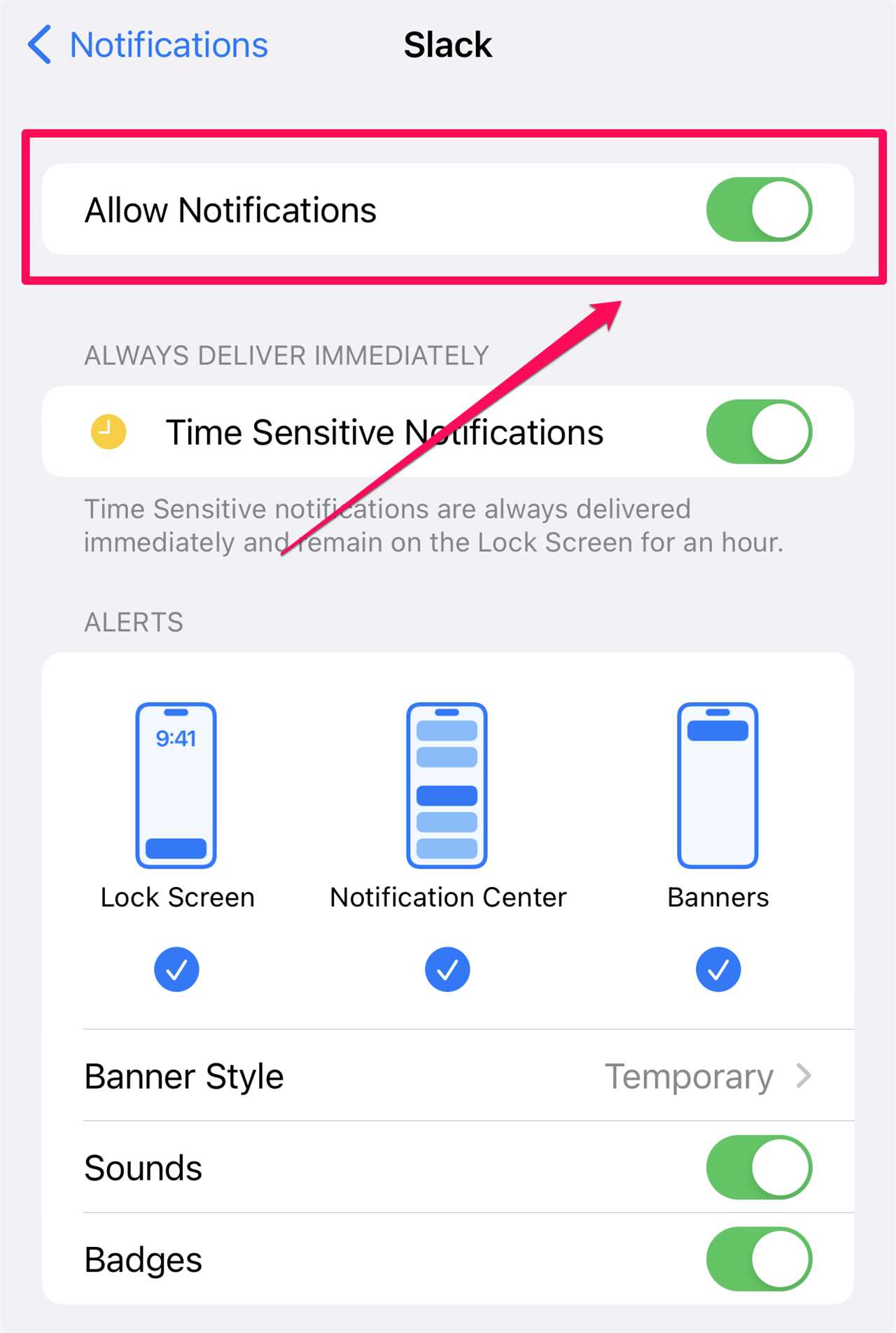
Dave Johnson/Insider
If you have an Android device, start the Settings app, tap Notifications, and then tap App settings. Find Slack in the app list and ensure it's on by swiping the button to the right.
Your desktop system notifications are turned off
Likewise, if you're not seeing notifications on your computer, your PC's system notifications might be disabled. Click Start and then Settings, and type "notifications" in the search box. Choose Notifications & actions when you see it appear in search results. Find Slack and make sure it's turned on by swiping the button to the right.
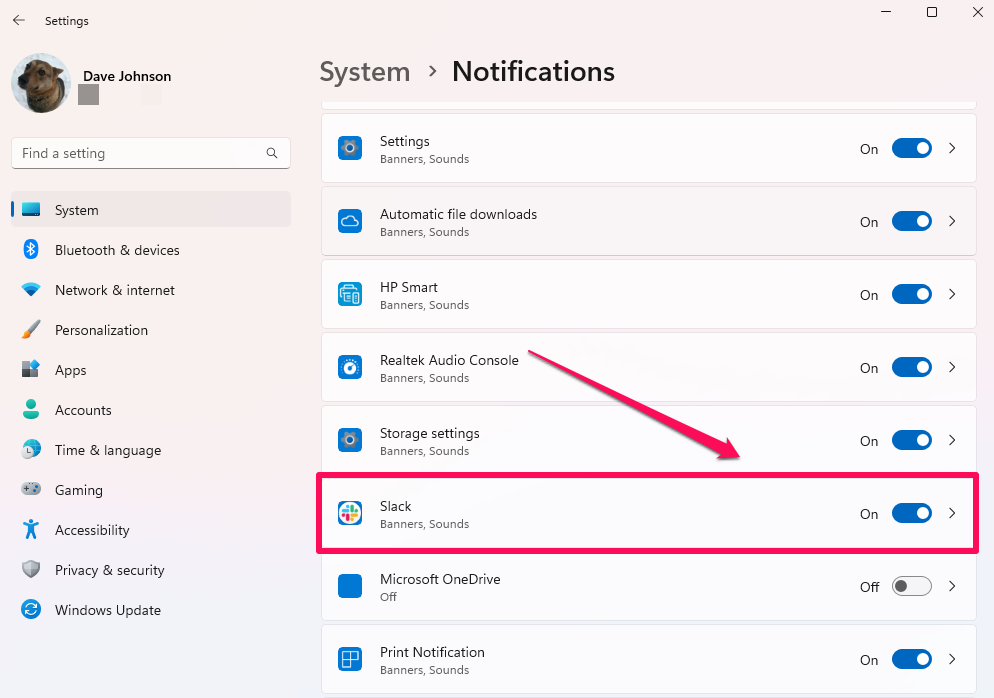
Dave Johnson/Insider
Your device is set to Do Not Disturb mode
Most of the time, you won't see notifications if your device is in its Do Not Disturb mode. On your iPhone, swipe down from the top right of the screen and check the Focus setting in the Control Center. If it says anything except "Focus," tap the icon to turn it off. Likewise, on Android, swipe down from the top of the screen and look for Do Not Disturb. If it's turned on, tap it to turn it off.
Notifications are disabled in the Slack app
And there are yet more ways to disable notifications. They can be turned off in the Slack app itself, for example.
On the desktop, click the account icon in the Slack app and choose Preferences. In the Preferences menu, choose Notifications and check your settings in the Notify me about… section. If it's currently set to Nothing, click All new messages or Direct messages, mentions & keywords, depending upon how many notifications you want to get.
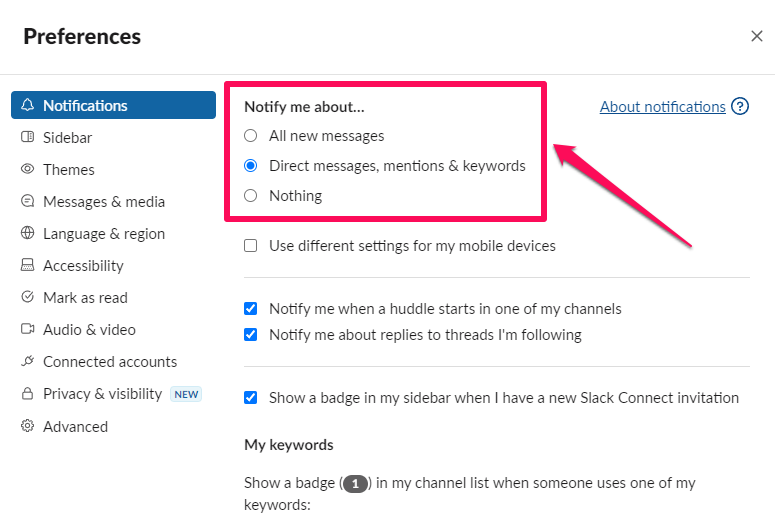
Dave Johnson/Insider
You have the same options on your mobile device. In the mobile app, tap You in the bottom right of the screen and then tap Notifications. In the On mobile, notify me about… section, choose the quantity of notifications you want (but don't choose Nothing, or you won't get any notifications).
Clear the Slack app's cache
If you still aren't getting any Slack notifications, there could be a problem with the app's data cache on the device where you're not getting notifications, and you should clear the Slack app's cache.
If you are using an Android device, it's easy to clear the cache. The steps might vary slightly depending upon which version of Android you have, but start the Settings app and then tap Apps. Go to the list of apps and tap Slack. Tap Storage & cache. Tap Clear cache.
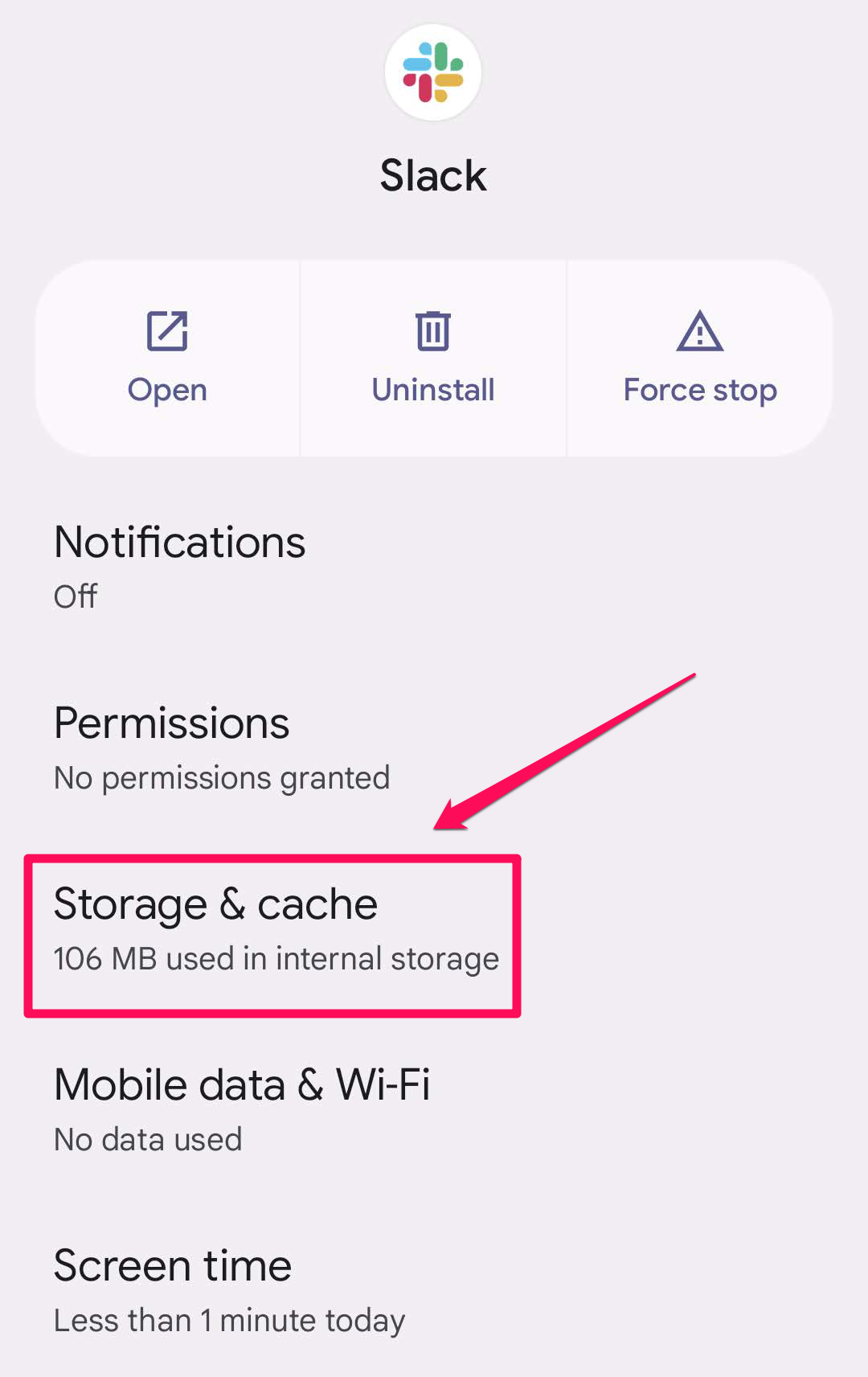
Dave Johnson/Insider
If you have an iOS device, there's no way to clear the cache without uninstalling the app, so do that — uninstall Slack, and then reinstall it from the App Store.
Reinstall Slack
If nothing else works, you might need to reinstall the Slack app. Uninstall Slack from the problematic device. The exact method varies but here is a guide to uninstalling apps from most common devices. After you've uninstalled Slack, reinstall it from the device's app store and sign back into your account. Then check to see if you are receiving notifications.
Read More
By: [email protected] (Dave Johnson)
Title: 7 ways to fix Slack notifications if they aren't working
Sourced From: www.businessinsider.com/guides/tech/slack-notifications-not-working
Published Date: Mon, 19 Dec 2022 15:30:23 +0000
Did you miss our previous article...
https://trendinginbusiness.business/politcal/sam-bankmanfried-pictured-arriving-at-courthouse-in-bahamas-where-his-extradition-to-the-us-could-be-decided
.png)