- To screen record on iPhone or iPad, enable the recording feature and select it in the Control Center.
- All your screen recordings will be saved to the Photos app, where you can edit or share them freely.
- Your screen recordings can include audio, as well as your own narration.
Taking a screenshot - a single still image of your device's screen, whether it is an - iPhone, Mac computer, or Apple Watch - is pretty easy. But if you're using an iPhone or iPad and wondering how to record your screen, the process might not be so obvious.
Luckily, taking a screen recording — a video of your iPhone or iPad's screen — is just as easy as taking a screenshot, once you know how to enable it.
Here's how to screen record on your iPhone or iPad, and edit the video once it's saved.
How to allow screen recordings on your iPhone and iPad
Before you can record your screen, you'll need to turn on the screen recording feature.
1. Open the Settings app and then tap Control Center.
2. In the Included Controls section, check to see if Screen Recording is there. If it isn't, scroll down to the More Controls section and tap the green plus sign next to it. You should see it move to the Included Controls section, meaning it's now available in the Control Center.
Stefan Ionescu/Insider
How to screen record on your iPhone and iPad
Once you've turned the feature on, taking a screen recording is as easy as pressing a button.
1. Open the Control Center by swiping down from the top-right corner of the screen — or, if you have a home button, swipe up from the bottom of the screen.
2. Tap the Record button.
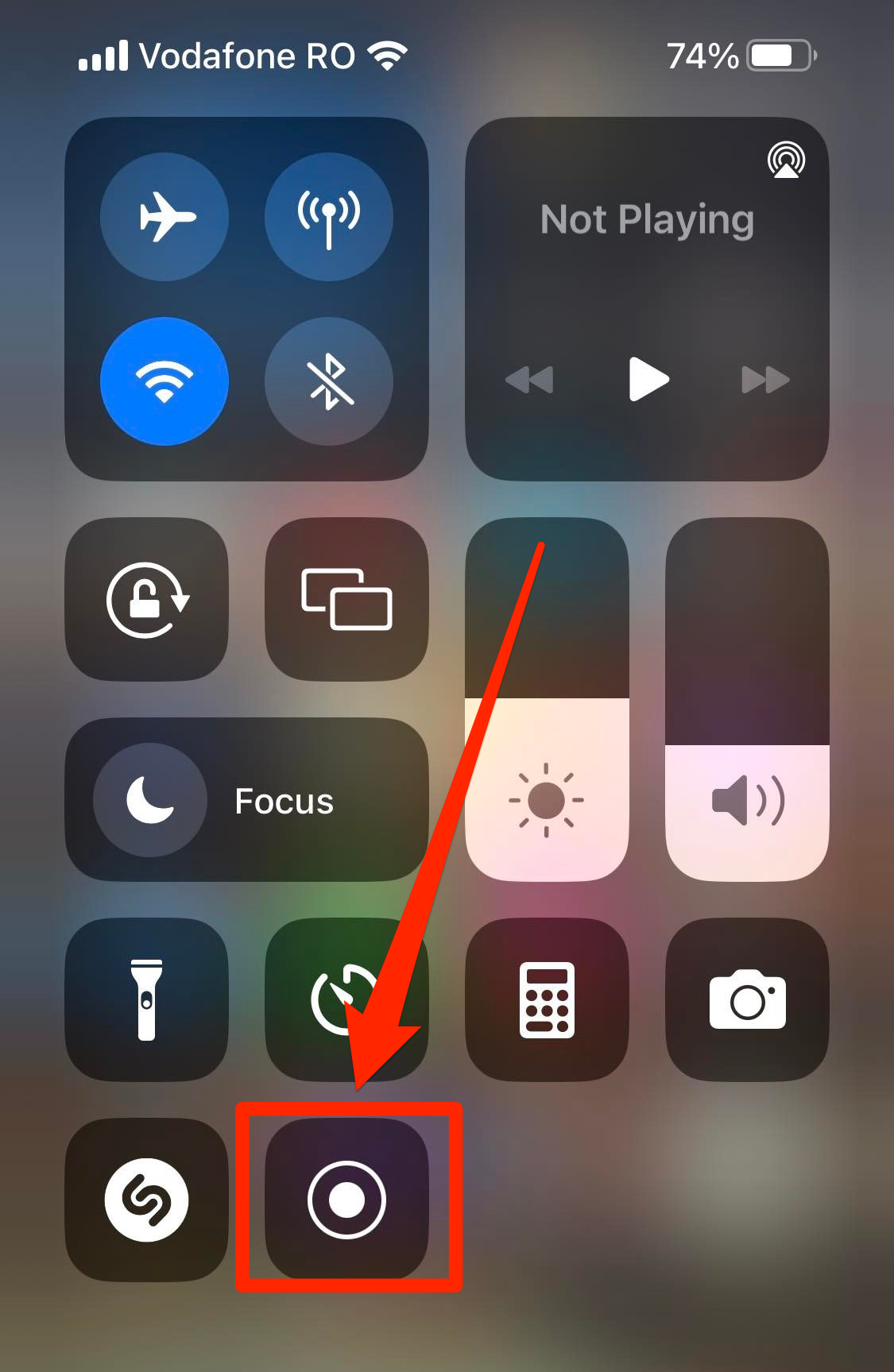
Stefan Ionescu/Insider
3. After a three-second countdown, the Record button will turn red and everything you do will be recorded, even if you close the Control Center. You'll know you're still recording because the will be a red bar at the top of your iPhone's screen.
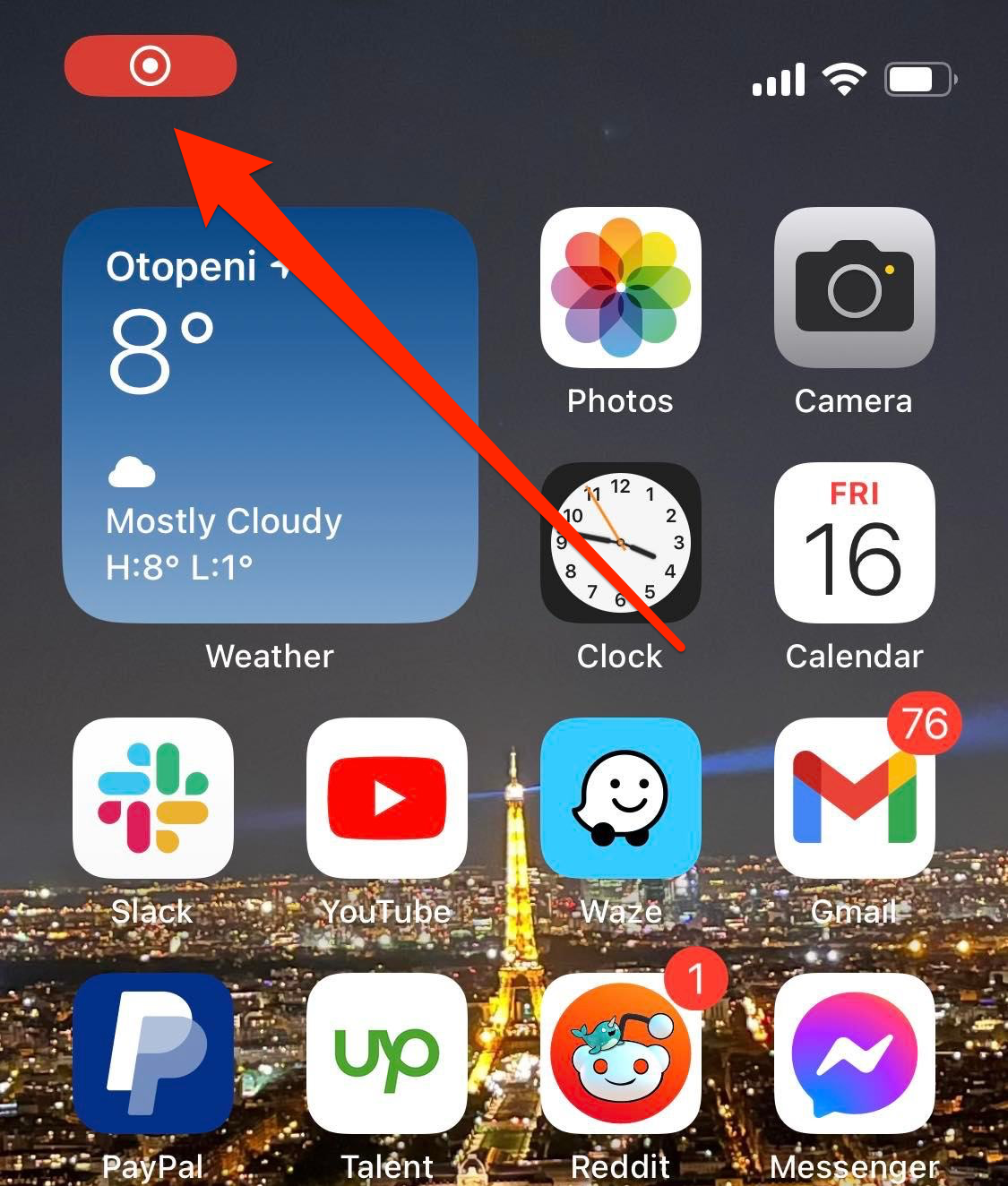
Stefan Ionescu/Insider
4. To stop recording, tap the red bar at the top left of the screen and then tap Stop in the pop-up.
5. By default, your screen recording will just include the audio coming out of your iPhone or iPad. If you want to narrate your screen recording, press and hold the Record button, and then tap the microphone icon to turn on narration - the icon will turn red.
How to find or edit your screen recording
Your new recording will appear in the Camera Roll. To see it, open the Photos app and it should be the newest item. From here, you can share or edit it like any other photo or video.
If you're a perfectionist, you might want to trim the start or end of your video. You can edit the video and save it as a new clip - it won't affect the original video, but will give you an edited version you can share.
1. Find the video in the Photos app and tap it.
2. Tap Edit in the top-right of the screen.
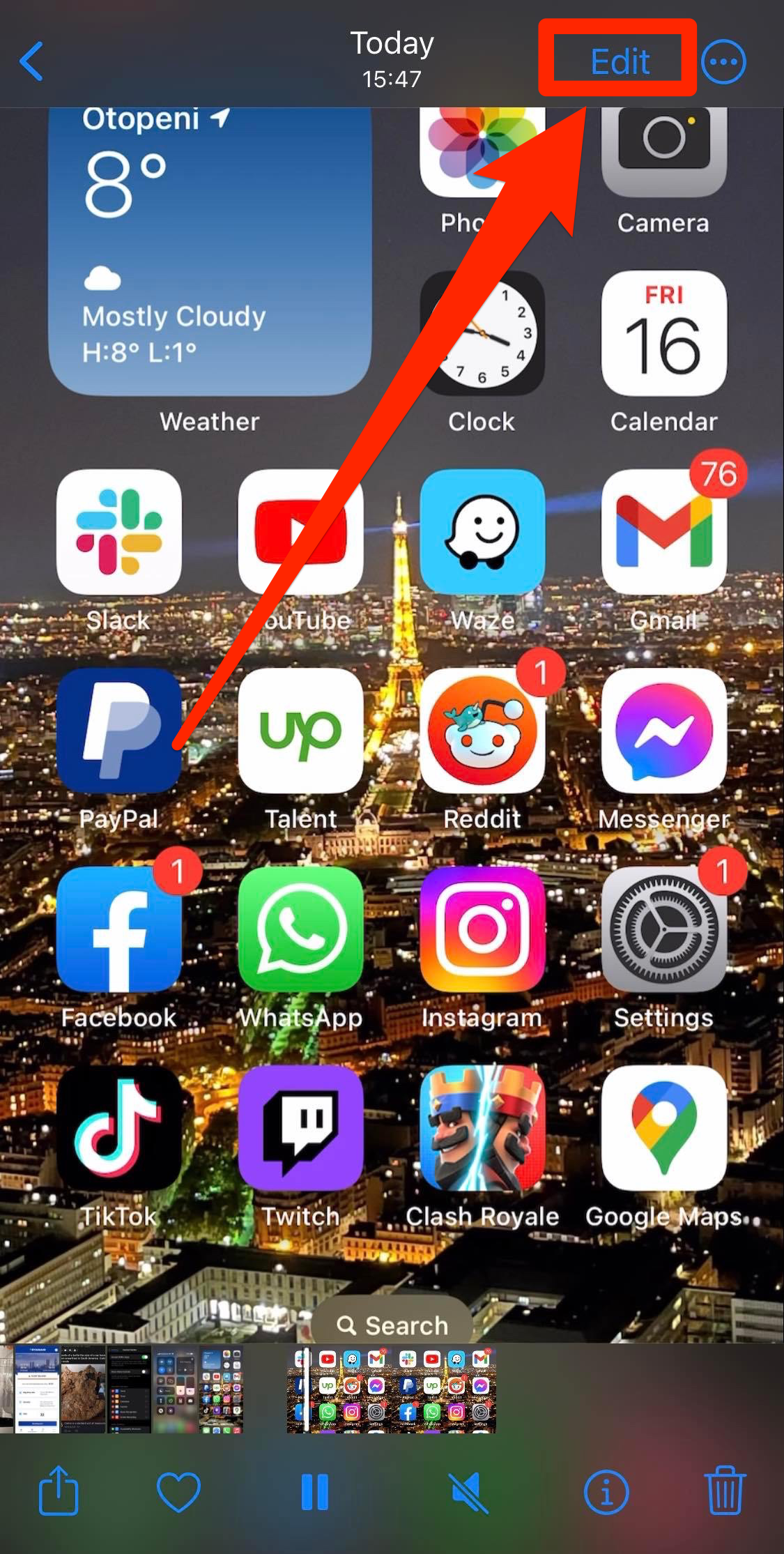
Stefan Ionescu/Insider
3. At the bottom of the screen, tap and drag the arrow at the very start of the video to the right. It will become a yellow frame.
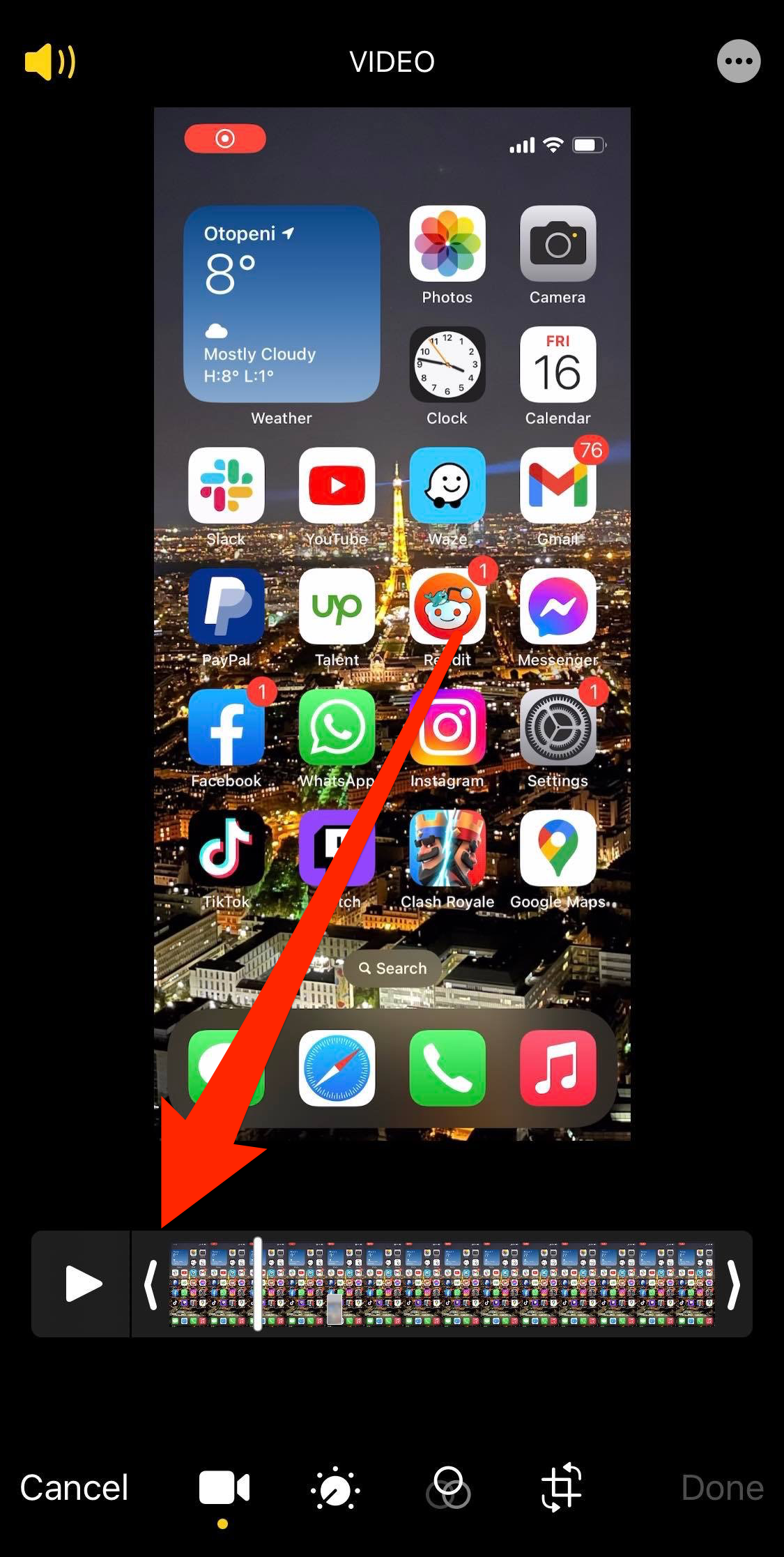
Stefan Ionescu/Insider
4. Size the frame to trim the video down to just the part you want to keep. You can press the Play button at any time to ensure you like the edit.
5. Once you're finished editing, tap Done in the bottom-right corner.
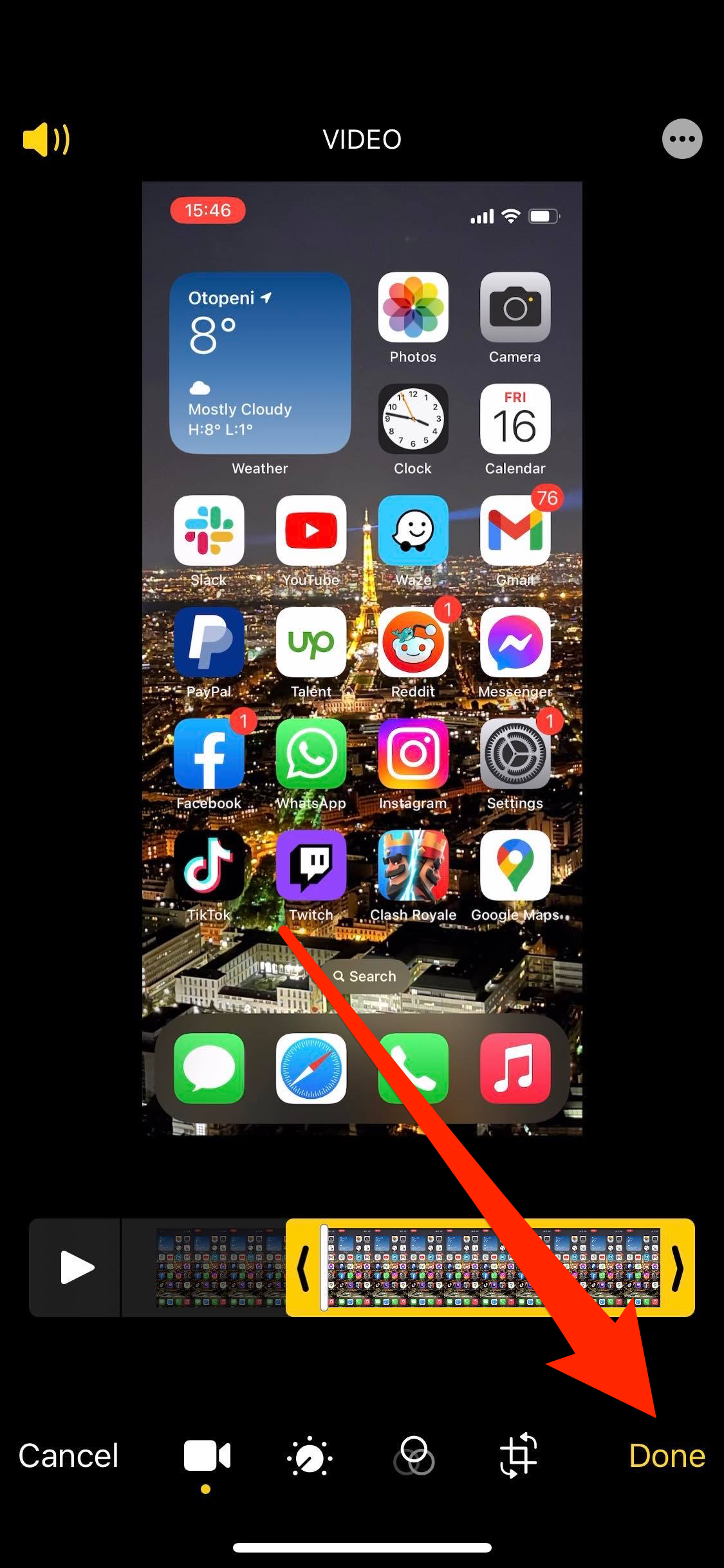
Stefan Ionescu/Insider
6. In the pop-up, tap Save as New Clip.
Tips for improving your screen recording on iPhone
While it's easy to start recording your iPhone's screen, you might want to do some additional things to get the best results. Here are a few ways you can improve your screen recordings:
- Close any app you're not using: Screen recording is a resource-intensive process that can cause performance issues on your phone. To help erase the burden on your phone's processor and RAM, try closing any iPhone apps that you're not using so your screen recording goes smoothly.
- Turn on Do Not Disturb mode: There's nothing more annoying than getting a call or message notification in the middle of recording the perfect video. To prevent that from happening, you can enable Do Not Disturb mode by opening the Control Center and tapping the half moon icon. Keep in mind that the mode does not block calls or notifications - it just silences them instead.
- Lock your iPhone's orientation: You also don't want your iPhone's screen to change orientation, open the Control Center and tap the lock icon. Check out our guide on how to rotate the screen on your iPhone.
- Add captions with iMovie: Captions make your videos better in many ways, including enhancing video comprehension for viewers and making them more accessible to people who are hard of hearing. You can add text to your videos on iPhone using the iMovie app.
- Use an external microphone: While the iPhone's mic is no slouch in the audio quality department, you'll need something better if you want to record something more professional. Luckily, iPhones allow you to connect external microphones so you can record the best audio for your audience.
Read More
By: [email protected] (Dave Johnson)
Title: How to record the screen on your iPhone or iPad
Sourced From: www.businessinsider.com/guides/tech/screen-record-iphone
Published Date: Fri, 16 Dec 2022 20:23:14 +0000
Did you miss our previous article...
https://trendinginbusiness.business/politcal/billionaire-investor-bill-gross-warns-of-chaos-ahead-for-us-housing-and-bond-markets-if-the-fed-keeps-pushing-up-interest-rates
.png)





