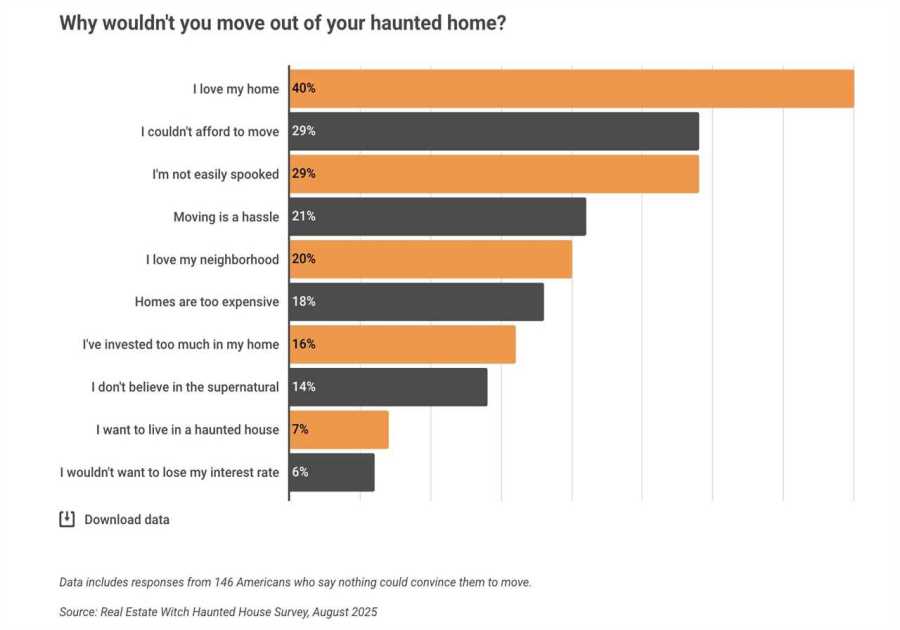iPads are powerful and versatile devices, but they can be easy to underestimate. Apple likes to hide complexity under a surface of simplicity, and getting the most out of your iPad might not be as straightforward as you’d think. With that in mind, we’ve assembled 10 essential tips and tricks for iPad owners that will prove handy advice for anyone trying one of Apple’s tablets for the first time—and maybe even teach experienced users may a gem they weren’t aware of.
Return and refresh
Right off the bat, there are two gestures that every iPad owner needs to know: tap to return to the top of the screen, and pull to refresh the current page. Like the iPhone, they don’t apply to every single app, but they crop up so often and are so useful when they do, that it’s always worth giving them a try.
If you’ve scrolled down a web page, a list of options, or any other long-running screen, a single tap at the top of the screen is likely to jump you instantly back to the beginning. (This is so handy that we’ve long argued it should be available on the Mac.) Dragging the screen downwards for a second or so, meanwhile, will cause the page to refresh—mostly on web pages and apps with updating content like Twitter.
The center of control
Swipe down from the top-right corner of the iPad’s screen and you’ll bring up the Control Center. You’ll know it from he iPhone and it’s just as useful here—a handy place for accessing a bunch of the most commonly used toggles and controls, such as screen brightness, Airplane Mode, Do Not Disturb, Focus modes, and orientation lock.
Foundry
The top toggles are set in stone, but you can pick and choose what appears below them. Go to Settings > Control Center to see a list of “Included controls” (tap the red “minus” icon to remove any of these) and “More controls” (tap the green “plus” icon to add any).
Everything everywhere all at once
The iPad’s large display is fantastic for multitasking, and Apple offers a few different ways to do it on the iPad. Tap the three-dots multitasking button at the top-center of a suported app and you’ll open the multitasking menu, which has a three options. The top option is to keep your app ion full screen, the middle option is Split View, which lets you open another apps alongside the one you have open, and the bottom one is Slide Over, which turns the app you have open into a smaller floating window and lets you open a new app behind it.
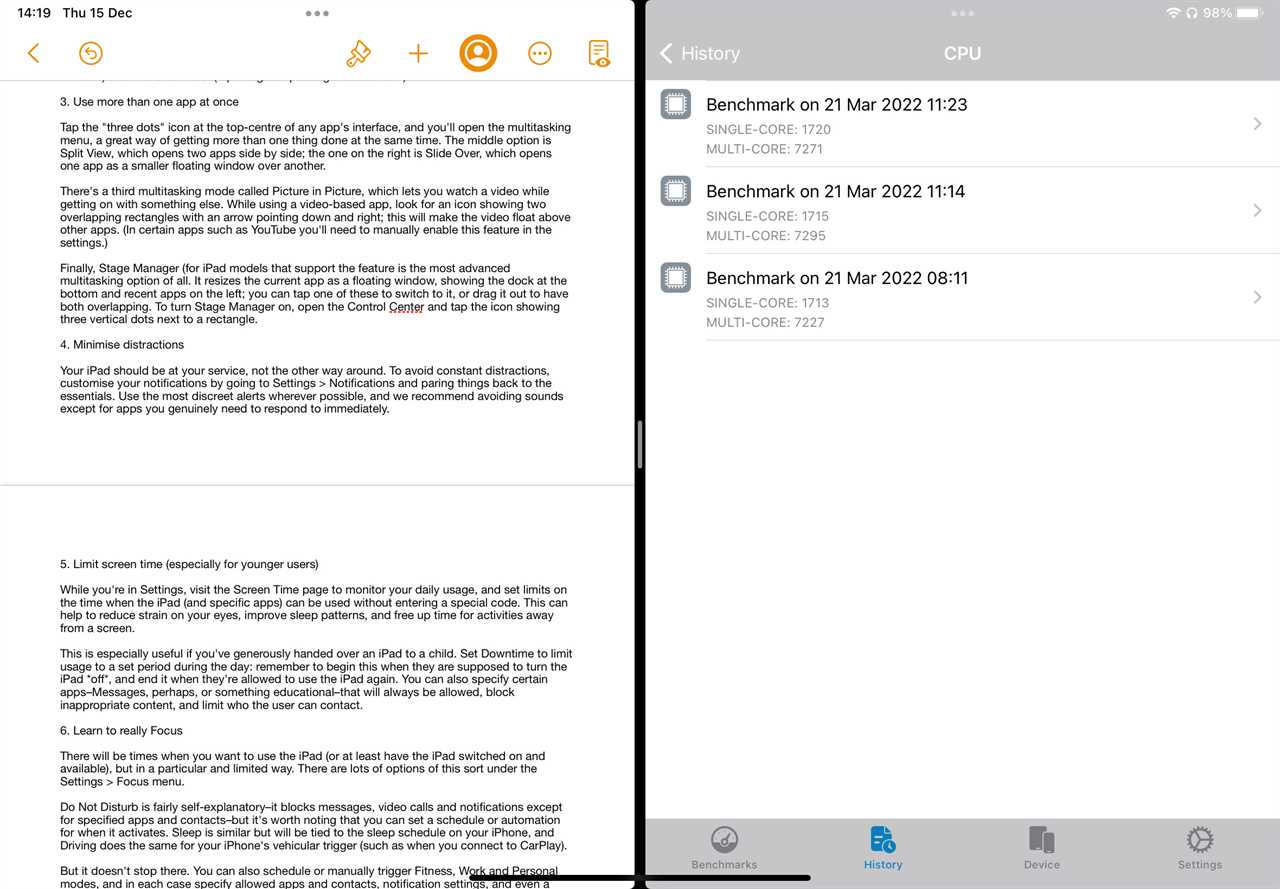
Foundry
There’s a third multitasking mode called Picture in Picture, which lets you watch a video while getting on with something else. While using a video-based app such as YouTube, look for an icon showing two overlapping rectangles with an arrow pointing down and to the right; this will make the video float above other apps. (If it’s not working, head over to Settings then General > Pictue in Picture and enable the Start PiP Automatically toggle.)
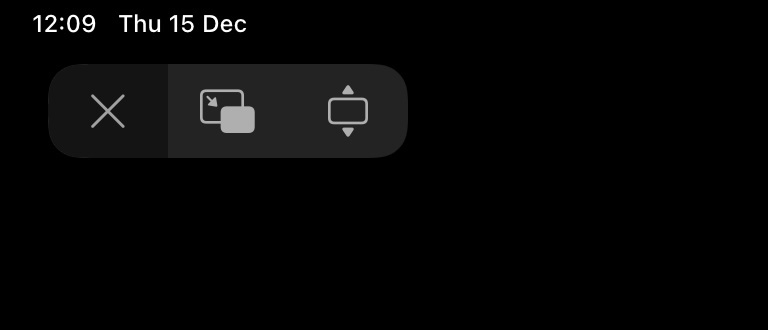
Foundry
Finally, there’s Apple’s newest and most advanced multitasking interface, Stage Manager, that’s only for certain iPad Pro and iPad Air models that support the feature. Stage Manager functions similarly to how it works on macOS Ventura by resizing the current app as a floating window and showing the dock at the bottom of the screen and recent apps on the left. You can tap one of the app windows to switch to it or drag it out to have both on the screen at the same time. To turn Stage Manager on, open the Control Center and tap the icon showing three vertical dots next to a rectangle.
Minimize distractions
Your iPad should be at your service, not the other way around. To avoid constant distractions, customize your notifications by going to Settings > Notifications and paring things back to the essentials. Use the most discreet alerts wherever possible, and we recommend avoiding sounds except for apps you genuinely need to respond to immediately. Think of your iPad like your Mac—you’re going to want to keep working or playing as long as possible without interruptions.
Limit screen time
While you’re in Settings, visit the Screen Time page to monitor your daily usage, and set limits on the time when the iPad or specific apps can be used without entering a special code. This can help to reduce strain on your eyes, improve sleep patterns, and free up time for activities away from a screen.
This is especially useful if you’ve generously handed over an iPad to a child. Set Downtime to limit usage to a set period during the day: remember to begin this when they are supposed to turn the iPad off and end it when they’re allowed to use the iPad again. You can also specify certain apps-Messages, perhaps, or something educational-that will always be allowed, block inappropriate content and limit who the user can contact.
Learn to Focus
There will be times when you want to use the iPad (or at least have the iPad switched on and available) but in a particular and limited way. There are lots of options of this sort under the Settings > Focus menu.
Do Not Disturb is fairly self-explanatory-it blocks messages, video calls, and notifications except for specified apps and contacts-but it’s worth noting that you can set a schedule or automation for when it activates. Sleep is similar but will be tied to the sleep schedule on your iPhone, and Driving does the same for your iPhone’s vehicular trigger (such as when you connect to CarPlay).
But it doesn’t stop there. You can also schedule or manually trigger Fitness, Work, and Personal modes, and in each case specify allowed apps and contacts, notification settings, and even a custom home page to display.
Clean up your Home screen
Tap and hold anywhere on your iPad’s home screen and after a couple of seconds, you’ll enter Edit Mode. (If you tapped and held an app icon you’ll first need to select “Edit Home Screen” from the popup menu.) From here you can move around app icons, including the ones in the dock at the bottom of the screen, and delete or remove apps you don’t want anymore.
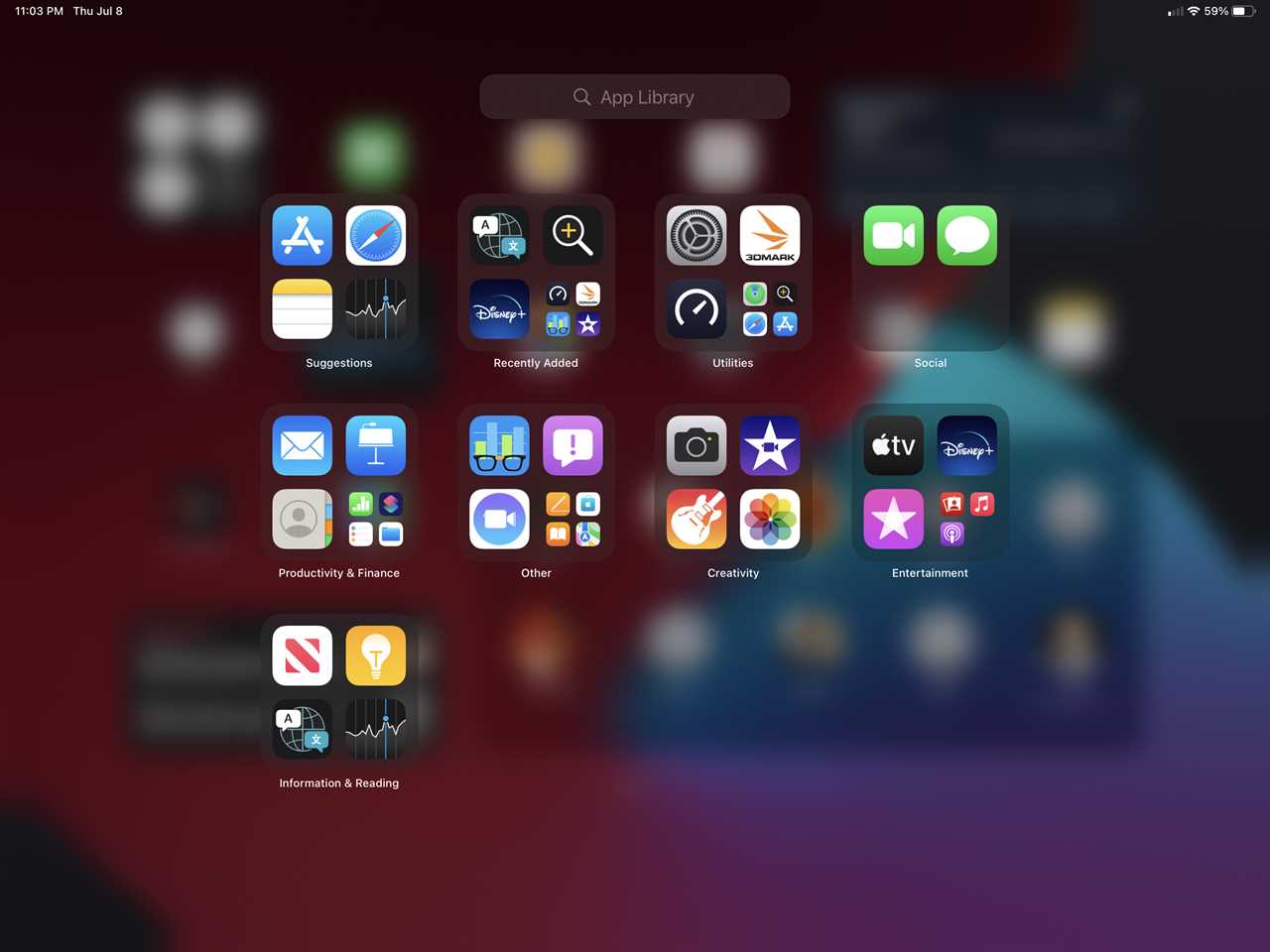
Foundry
Note that there’s a difference between removing an app from the Home screen and actually deleting it. Nowadays an app can remain on your iPad without its icon appearing on any Home screen and you can delete full pages of apps in an instant. You’ll use the App Library as you do on the iPhone, but it’s even more useful on the iPad’s large screen. If you remove any apps, you can use Spotlight search (swipe down from the middle of the screen) or visit the App Library that sits to the right of your last Home screen page to find them.
Customize your Home screen
While you’re in Edit mode, tap the “plus” symbol at the top left to open the widgets menu. From here you can search for and select from a huge range of mini-apps to sit on your home screens: the weather for a selected area, the time in multiple zones, recently played albums or Apple TV shows, a summary of Reminders or upcoming Calendar events, and so on.
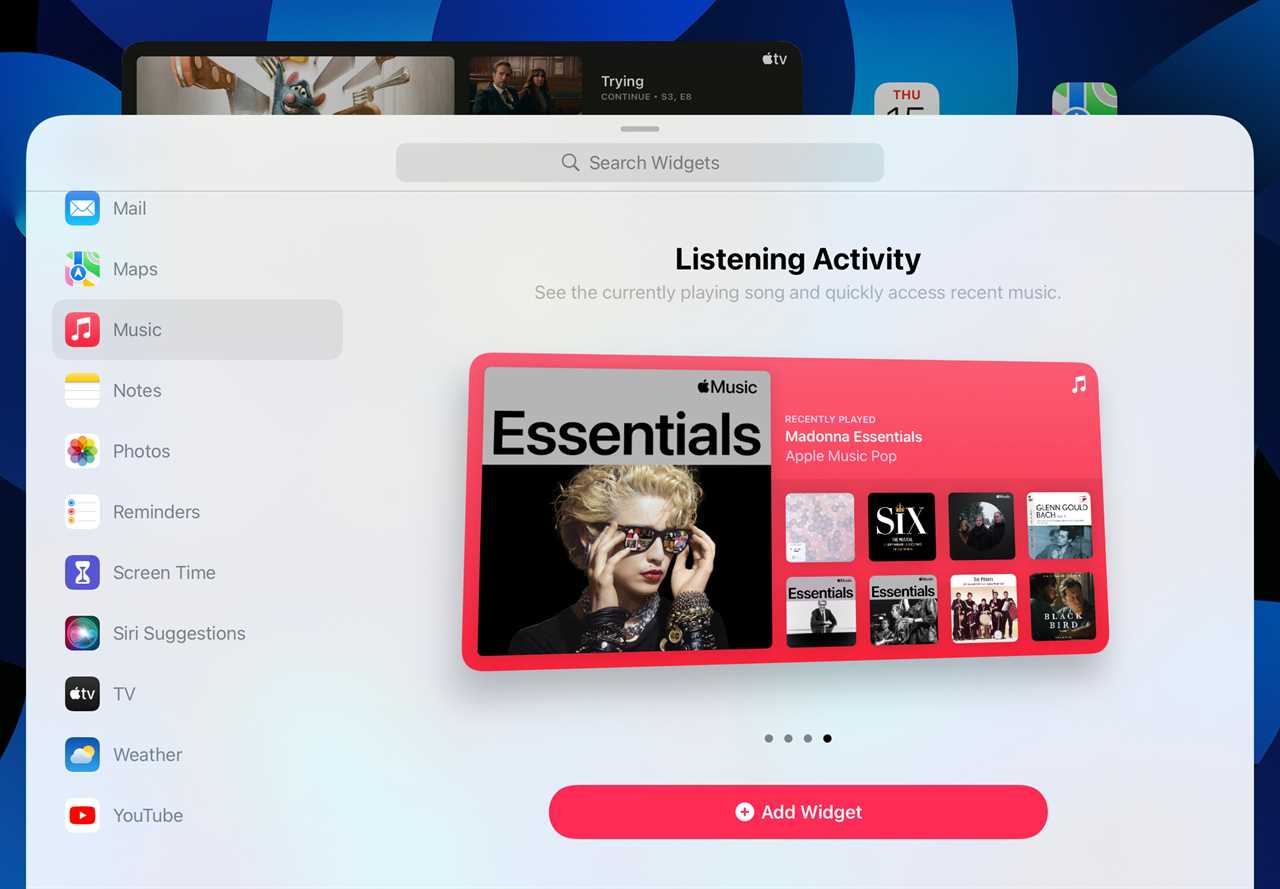
Foundry
Once you’ve picked a widget, you’re likely to get the option of various styles and sizes, so consider how much info you need and how much space you’re prepared to have it take up. They’re a little constricted by the grid, but widgets are still a fantastic way to get bits of information without needing to constantly open apps.
Protect your privacy
Apple’s reputation as the pro-privacy tech company took a knock this year, but the iPad is still an excellent choice if you want to safeguard your data, habits, and personal details. Go to Settings > Privacy & Security to fine-tune your setup.
The list of privacy settings here isn’t organized by app (a list of which would be overwhelming), but by what the apps are requesting access to. Select Camera, for example, and you’ll see a list of all the apps currently accessing it and you can tap the green toggle to deny this access from now on.
Pay particular attention to the Tracking entry near the top. This is for apps that have asked to track your activity across other apps and websites. We routinely deny this request (and recommend having the global toggle for “Allow Apps to Request to Track” turned off) but this menu makes it easy to withdraw permission retroactively.
Level up your keyboard
In landscape orientation especially, the iPad’s keyboard takes up a lot of screen space. To shrink it down to a more manageable size, pinch inwards with two fingers (the same gesture you’d use to zoom out of an image). The smaller floating keyboard can sit anywhere on the screen, just use the bar at the bottom to move it around. If you want to go back to the full-size keyboard, do a “pinch out” gesture using two fingers.
A third option is the split keyboard, although bear in mind that not all iPad models support this feature. To turn this on, go to Keyboard Settings (either via Settings > General > Keyboard or by tapping and holding the emoji key) and toggle Split Keyboard to On.
Finally and perhaps most useful of all, your iPad’s onscreen keyboard can also serve as a trackpad. Tap and hold the keyboard with two fingers and the keys will all gray out. and a cursor will appear in the text Then move your fingers to control the cursor and find the text you want to edit. Hold still for about a second and the cursor will change shape to indicate that you’re now in text selection mode.
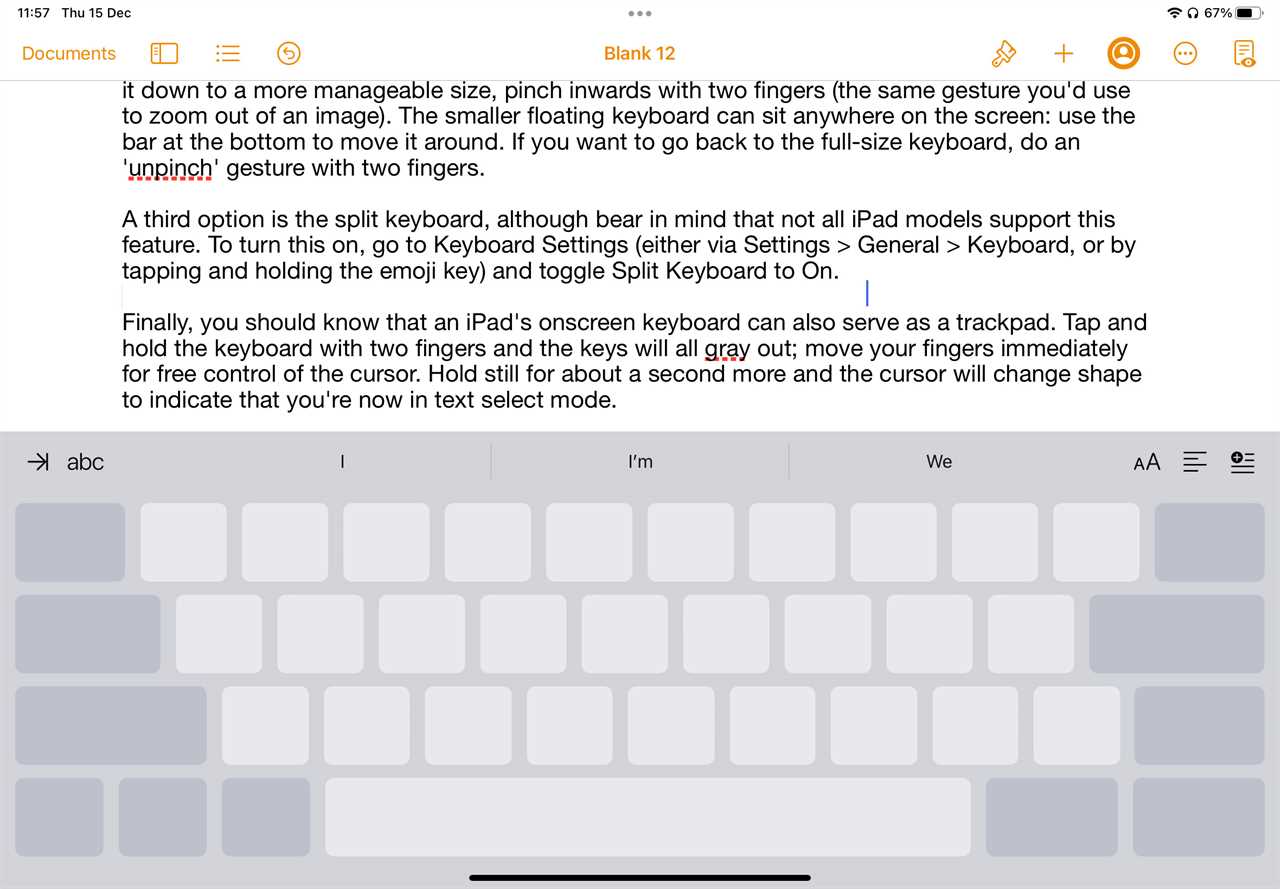
Foundry
Read More
Title: 10 essential iPad tips and tricks you need to know
Sourced From: www.macworld.com/article/1436366/ipad-tips-tricks-every-keyboard-control-centermultitasking-notifications.html
Published Date: Mon, 26 Dec 2022 11:30:00 +0000
.png)