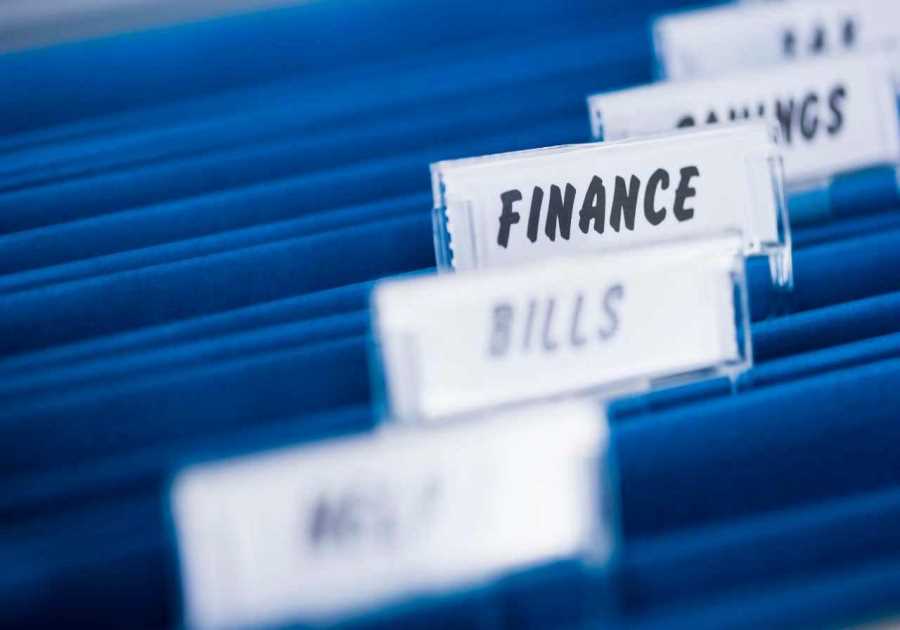If you’ve just peeled the paper off a brand-new Apple Watch (or happily taken ownership of a used one, for that matter), then you’re probably wondering where to start. A world of possibilities awaits, but you need to take the first step—or steps. We’ll walk you through the first things you need to do when you strap on your Apple Watch for the first time.
Update iOS
Wait, isn’t this article about the Apple Watch? Yes, but your iPhone plays an important role, so before you even touch the Apple Watch, you’re going to want to update your iPhone to the latest version of iOS. This is a good policy as a general rule-that way you get the latest security patches and features-but it’s particularly worthwhile now since we’re going to grab the latest software for your Watch and we’ll want the two to play nicely together.
To update your iPhone, open the Settings app, go to General > Software Update, and check to see if an update is available. If it is, tap Download and Install, and follow the installation instructions.
Pair with your iPhone
Turn on your Apple Watch by pressing and holding the side button on the right until a white Apple logo appears. Strap the watch on your wrist, and make sure your iPhone is nearby. You should see a message reading “Use your iPhone to set up this Apple Watch.” Hit Continue, then follow the simple instructions to pair the two and get started.
Sometimes, however, the two don’t notice each other without prompting. If this is the case, open the Watch app on your phone, tap All Watches at the top of the My Watch tab, and select Add Watch then either Set Up for Myself or Set Up for a Family Member.
Restore from a backup (or start a new one)
If you’ve used an Apple Watch before, it’s probably best to set this one up from a backup-that way you keep all your settings, apps, and so on, saving you a bunch of time. Those reading this article, however, are probably more likely to be first-timers, in which case you should select Set Up as New Apple Watch. You’ll sign in with your Apple ID, set a passcode, customize settings, set up Apple Pay, and learn about the new features on your watch.
Get the latest version of watchOS
If you’re given the option to update watchOS during setup, we recommend that you go for it. Otherwise, you can update the Apple Watch’s OS at any time by going to the Watch app on the iPhone and going to General > Software Update. (While you’re in there, we suggest you turn on Automatic Updates.) Alternatively, you can install a software update from the watch itself by opening its own Settings app and going to General > Software Update. You’ll need to make sure the watch is on its charger and connected to Wi-Fi.
Dominik Tomaszewski / Foundry
Choose a watch face
Like software updates, selecting a new watch face can be done on the watch itself (do a long press on the default face, then swipe to the left until you see New), but it’s easier on the companion iPhone.
Open the Watch app on the phone, and browse through the options in the Face Gallery tab. If you see a design you like, there will be numerous customization options (color, background, complications, and so on) that you can tweak. Tap Add and repeat for all the faces that grab your fancy.
When you go back to the My Watch tab, you’ll see the faces you’ve added in a row at the top (labeled My Faces). You can tap Edit to change their order (by dragging the three-line icon next to each face) or remove any you get sick of. And when you’re wearing your watch, you’ll be able to swipe across the screen to cycle through your list of faces and pick a new one.
Curate your app collection
Press the dial on the right-hand side of the watch to bring up your currently installed apps. By default, these will display in a honeycomb grid, but if you long press on the screen you’ll be given the option to switch between this and an alphabetically ordered List View, which is easier to use but not nearly as fun to navigate.

Dominik Tomaszewski / Foundry
Like the iPhone, you can do plenty by sticking to the pre-installed apps, but the Apple Watch’s real potential comes from the huge range of third-party offerings available. Tap App Store to open this on the watch, then browse or search for something new.
Once again, it can be easier to look for and install apps on the iPhone. Open the Watch app and go to General, where you’ll see a toggle labeled Automatic App Install. Choose this option and all of your iPhone apps that have a companion Apple Watch app will automatically be installed on the watch. Alternatively, disable this option and manually add them in the My Watch pane, where you’ll find a list of Available Apps.
Recommending a full set of apps is tough, but here are a few of our favorites: Streaks is a great habit builder, Spotify has a strong Apple Watch app (provided you’re a Premium user), and Citymapper is self-explanatory. There aren’t too many games that work on such a tiny screen but Lifeline is a clever concept, while Tiny Armies is a fun distraction. For more recommendations, read 10 must-have apps for your new Apple Watch.
Get to know the dock
The Grid or List View is where you can browse through all of your installed apps, but there’s a handy dock (accessible by pressing the side button below the Digital Crown) for a shorter set of recently or frequently used apps.
Open the Watch app on your iPhone and tap Dock. By default, it shows the apps used most recently, but if you put a check next to Favorites instead, you’ll get the chance to customize what appears in that menu.

Image: Apple
Fine-tune your exercise regime
For a lot of people, the Apple Watch’s killer application is fitness tracking-and two great apps for this purpose are preinstalled. The Activity app tracks your exercise across the entire day, with ring-based goals to motivate you to move around more, while Workout is for specific periods: a walk, a run, a cycle ride, etc.
You were asked for some physical details during setup (height, sex, weight, and so on), which help the watch to work out your stride pattern and how hard you’re working and suggest realistic goals. If you bypassed that section, you can enter (or update) details at any time by opening the Watch app on the companion iPhone and selecting the entry for Health. Tap Health Details, then Edit.
To fine-tune Activity and Workout, tap their respective entries in the My Watch pane and customize the settings. You’ll want most of the options toggled on for the best results. To adjust the goals in Activity, however, you’ll need to open the app on your watch and scroll down to select Change Goals. You can change the targets for the number of calories burned, minutes of vigorous activity, and the number of hours in which you stood for at least a minute per day.
Your watch will collect all of your stats throughout the day and alert you when you’ve met a goal or are near one. Even of you’re not a fitness buff, the best reason to own an Apple Watch is the various fitness features and sensors, and if you use them properly and diligently they will definitely help you stay fit—and might even save your life.
Read More
Title: Got a new Apple Watch? Do these 8 things first
Sourced From: www.macworld.com/article/1438207/apple-watch-do-these-things-first.html
Published Date: Wed, 28 Dec 2022 12:15:00 +0000
Did you miss our previous article...
https://trendinginbusiness.business/technology/asus-breaks-world-record-by-overclocking-core-i913900k-to-9ghz
.png)