The Action Button is one of the most exciting new features to appear on the iPhone 15 Pro and iPhone 15 Pro Max. It’s an easy way to toggle between silence and ring modes by default, but you can also customize the Action Button to handle several different actions. Unfortunately, Apple doesn’t let you select multiple actions by default, so here’s what you need to do if you want to control several actions from the Action Button.
For whatever reason, Apple has made it impossible to set multiple actions to the Action Button simultaneously. However, you can achieve a similar outcome using iOS's Shortcuts feature. The process is pretty painless, so long as you know what you’re doing. Below, you'll find details on how to customize the Action Button to offer multiple actions.
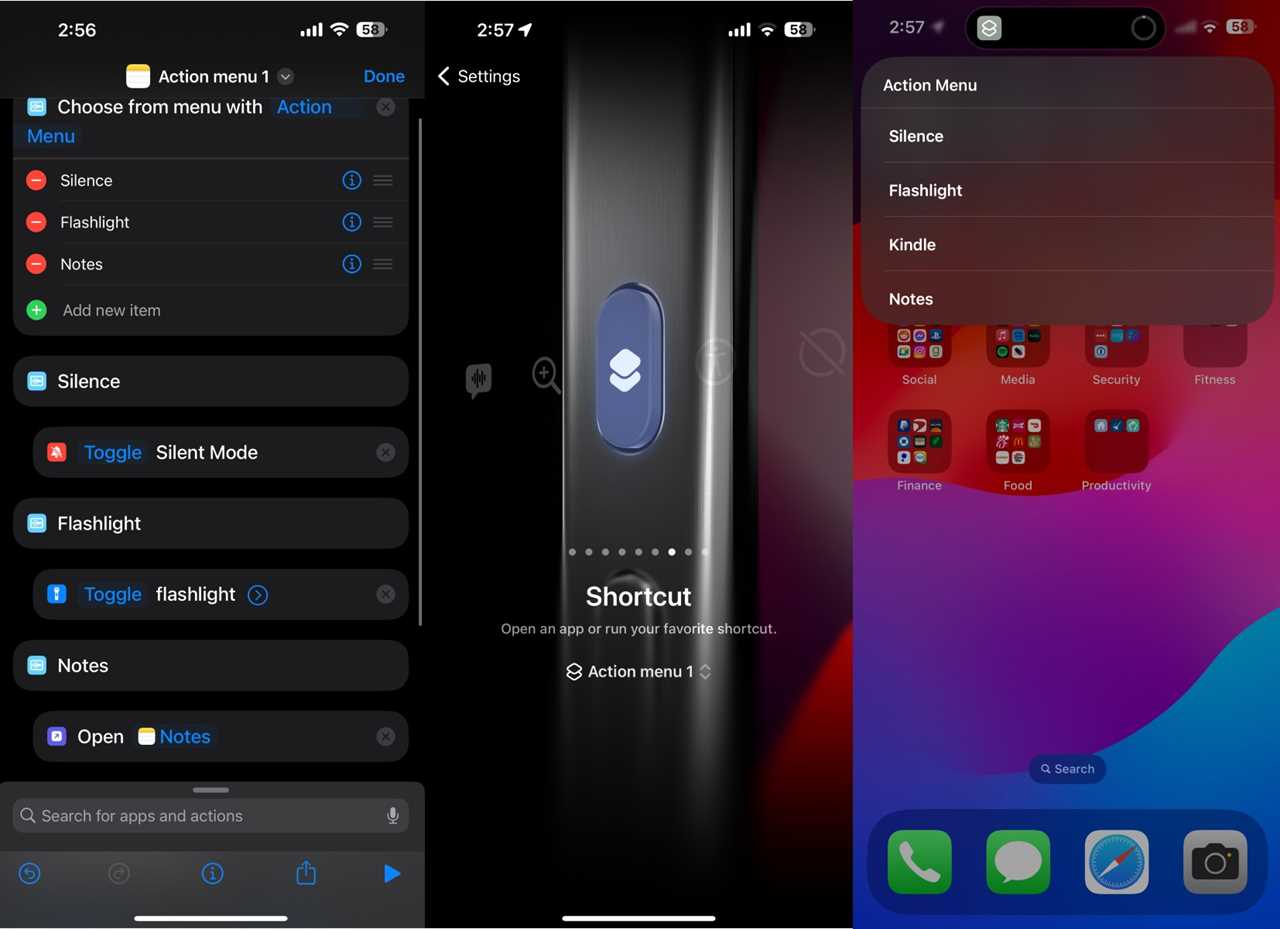
While you can customize your Shortcuts to open any number of apps, we’ll focus solely on adding the Silence Ringer and Flashlight, as well as opening an app, to a menu that you can access from anywhere with the Action Button.
First, open Shortcuts on your iPhone 15 Pro or Pro Max, then click the + sign at the top. Next, type “menu” in the search bar at the bottom and find the Choose from Menu option that pops up. This should generate an empty menu list with some pre-selected labels.
Name the Prompt at the top as Action Menu (or whatever name you think fits best), and then you will need to customize the Actions you want to have available on the menu. First, let’s change the One and Two text to read something like Silence and Flashlight. Each of these text areas signifies one button on your menu. Now, add a third item and name it Notes. We’ll use this to set up the Open app shortcut in a moment.
Now that you have the basis of your menu, it’s time to actually add in the shortcuts you need and fully customize your Action Button's new menu. Using the search bar at the bottom, find the Set Silent Mode and the Set Flashlight option. You’ll also want to go ahead and search for "open app" and select the Open App scripting option.
Now head back to the main list, and you should see the shortcuts you’ve just selected in the menu options, though they’ll most likely be underneath the End Menu section. Go ahead and drag them under their respective text labels, and then change the Flashlight and Silent mode scripting to toggle where it says Turn in the blueish test.
You’ll also need to set Notes as the app you want to open in the Open App script by tapping on the blue text there, too. Once you’ve done that, ensure that each item is underneath the label where you want it, and then save the menu by selecting Done at the top of the page.
To actually customize the Action Button, go into Settings > Action Button and then swipe over to Shortcut and select the menu you just made from the options that appear here. From now on, you’ll be able to hold down the Action Button to bring up this menu, allowing you to select from multiple options with just one button press.
Sure, it isn’t as handy as if Apple actually allowed you to customize the Action Button with multiple actions by default, but it’s definitely a handy way to bring your most-used actions together in one place.
The post How to add multiple actions to the Action Button on iPhone 15 Pro appeared first on BGR.
Today's Top Deals
- Apple Watch Ultra 2 is on sale with its first-ever discount
Trending Right Now:
- Top Apple insider explains why iPhone 15 Pro overheats
- 8 Hulu shows with perfect 100% scores on Rotten Tomatoes
- Marvel insider teases the plot of Deadpool 3 with two words
Read More
By: Joshua Hawkins
Title: How to add multiple actions to the Action Button on iPhone 15 Pro
Sourced From: bgr.com/tech/how-to-add-multiple-actions-to-the-action-button-on-iphone-15-pro/
Published Date: Wed, 27 Sep 2023 01:01:00 +0000
.png)





![SABO‘S BACK! Lights Up LA With Powerful Charlie Kirk and Iryna Zarutska Art [Exclusive PHOTOS and VIDEO]](https://trendinginbusiness.business/images/blog/thumbnails/202511/recentuploads/img_0511031912.jpg)