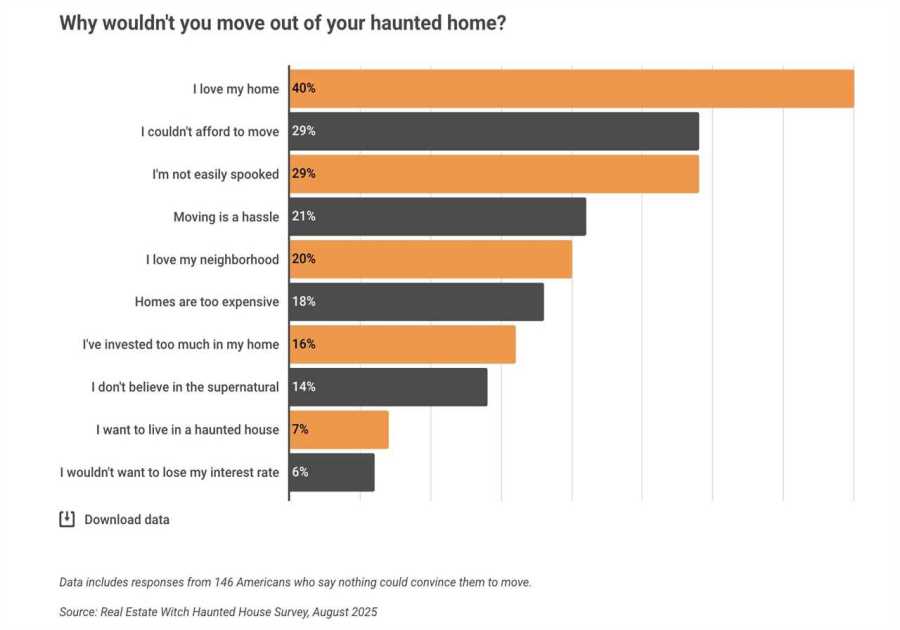Macworld
The Mac’s cursor (Apple actually calls it a pointer) is designed with a white outline and black fill. It’s a good combination, making it easy to spot no matter what is on screen. But man, is it boring. In past versions of macOS, you can’t change the cursor color without using a third-party utility. That changed in macOS Monterey, though.
You can easily change the colors of the cursor to something that is easier to catch with your eyes or just add some flair to reflect your personality. The video below shows how it’s done in macOS Monterey, but below that are instructions for both Monterey and macOS Ventura.
- Time to complete: 5 minutes
- Tools required: macOS Monterey or later
Accessibility settings
Foundry
Go to System Preferences (macOS Monterey) or System Settings (macOS Ventura, shown above) and click Accessibility.
Select Display
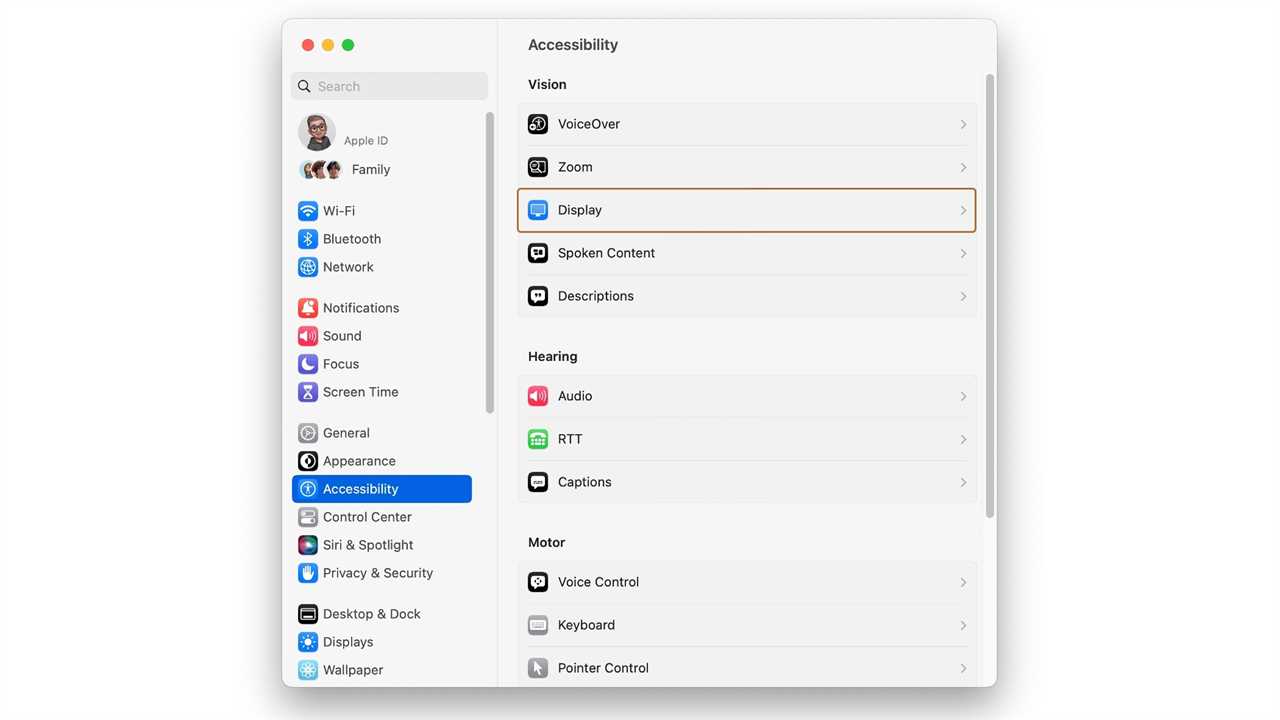
Foundry
macOS Monterey: In the left column, look for the Vision section and select Display.
macOS Ventura: In the main section, look for the Vision section and select Display (shown above).
Pointer settings
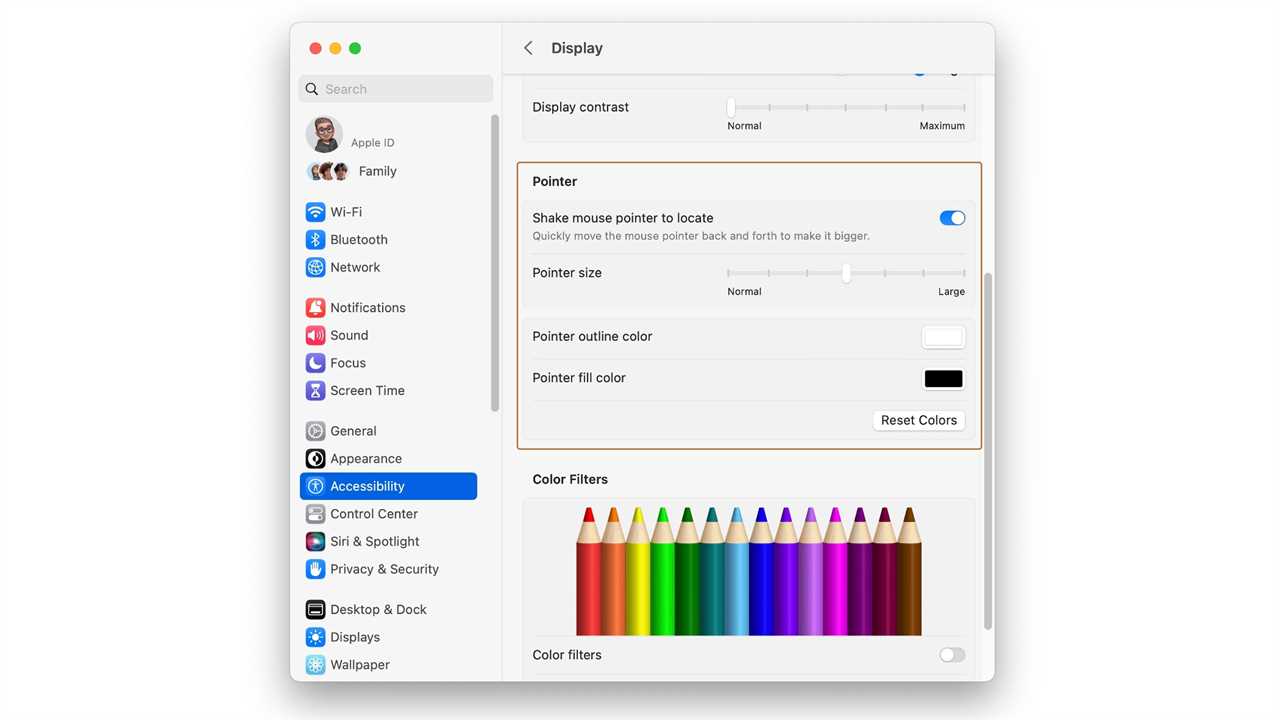
Foundry
macOS Monterey: Click on the Pointer tab in the section to the right.
macOS Ventura: Scroll down to the Pointer section (shown above).
Select your colors
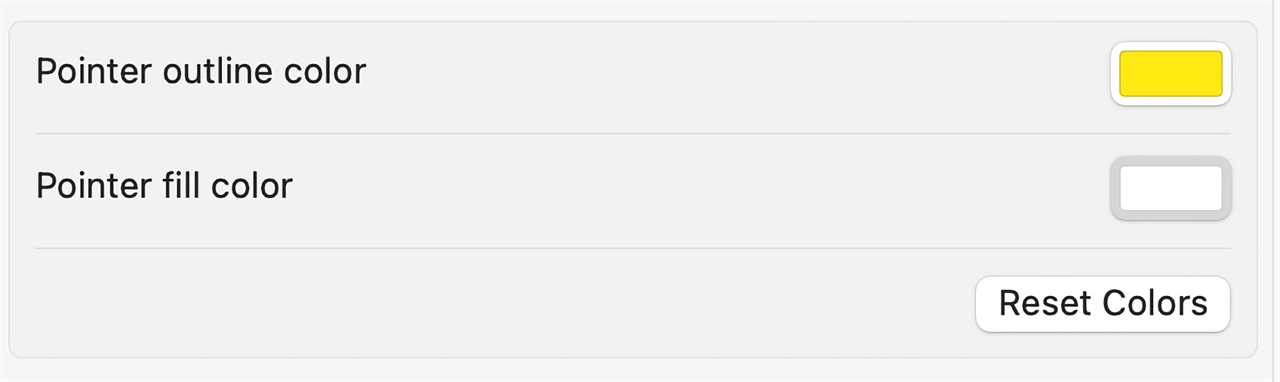
Foundry
macOS Monterey and Ventura: You’ll find two settings here, Pointer outline color and Pointer fill color. Click the color swatch button next to each setting and the Colors selection palette will appear. Select the colors you want. If you want to revert back to the default white and black, click the Reset button.
Close System Preferences/Settings when you’re done.
Read More
Title: How to change the cursor color on your Mac
Sourced From: www.macworld.com/article/353647/how-to-macos-monterey-change-cursor-color.html
Published Date: Sat, 24 Jun 2023 07:40:00 +0000
Did you miss our previous article...
https://trendinginbusiness.business/technology/the-xbox-series-s-in-carbon-black-looks-sick-but-im-not-waiting-around-for-it
.png)