Macworld
NOTE: In macOS Monterey and later, Other storage was renamed System Data. Here’s how to delete System Data on a Mac released in 2021 or later.
Storage space on your Mac is precious, especially if you have a 128GB or 256GB SSD. Your Mac can start to slow down and not perform as well when your storage is almost full, at which point you might see a “Your Startup Disk Is Full” warning. So it’s important to know what’s using up the space on your disk and clear out redundant files that build up over time.
So, if when investigating what is taking up so much of your valuable storage space you find a mysterious section labeled Other, you are likely to think that sounds like a great way to regain tens of gigabytes of space on your drive. After all, Other is just ‘stuff’ isn’t it? It’s a name that screams “Delete me!” It can’t be anything you actually need… Or can it?
PROMOTION
Brand New CleanMyMac | Free up Other storage
Get the latest version of CleanMyMac, freshly released in 2024. With just a few clicks, its intelligent Smart Care module initiates a thorough scan of your system, clearing off the unneeded files from the Other storage.
Reclaim your disk space with CleanMyMac.
If you are wondering what is Other in Mac storage and want to know how to delete Other storage you’ve come to the right place. Plus we’ll explain how you can reduce the amount of space Other is taking up on your Mac and what you can delete from Other storage on Mac.
We also run through various ways to free up space on your Mac in a separate article. If you aren’t sure how to see how much disk space your Mac has read: How to check how much storage you have on your Mac.
Other vs System Data
Before we begin, you may not even see Other as a category of storage at all. If you’re running macOS Big Sur or earlier, if you clicked on the Apple logo > About This Mac > Storage you’ll see a bar chart labeled with various categories of data, one of which is Other. in macOS Monterey and later, this Other section is now called System Data.
They’re essentially the same thing: Since 2021, the contents of the Other folder have been merged with the System and System Data folders you’ll find on machines with newer operating systems. Apple has also changed Other to System Data on iOS: Here’s how to delete System Data/Other on an iPhone.
What is in Other storage on my Mac?
When confronted with the need to free up storage on your Mac we’re guessing that your first port of call was About This Mac, where there is a handy tool to help you manage your storage – and it’s here that we’re assuming you saw a gigantic Other category (as we explained above, you will only see Other in older versions of macOS, so if you don’t see Other here, you will be better off reading this article).
The About This Mac storage view pre-macOS Monterey gives us some clues as to what isn’t in the Other category as it gives us a basic overview of what’s taking up the space on your Mac including Photos, Apps, Messages, Music, and so on. Here’s how to get to that view:
- Click on the Apple Logo in the top left.
- Go to About This Mac.
- Choose Storage. Wait while it calculates.
- Eventually, you will see a bar chart showing what types of files are taking up space on your Mac, similar to the image below. In our case, yellow is Photos, red is Apps, light blue is Messages, purple is Music, dark blue for Mail, light blue for iCloud Drive and grey for System. Other is the biggest consumer of storage in our case: 38.55GB.
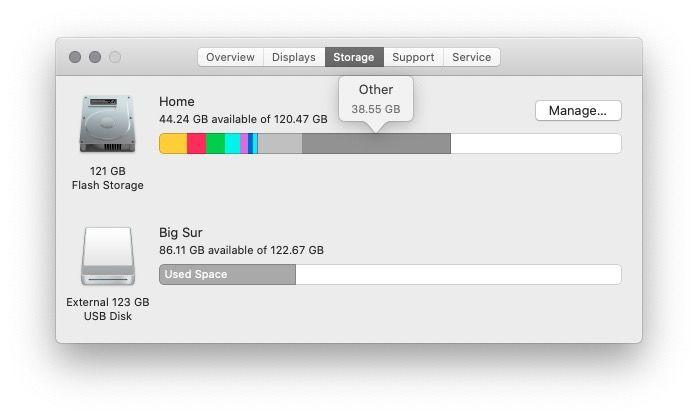
- Click Manage and you will see a screen like the one below. Here you can make various tweaks to your system, choosing to store files in iCloud, for example, or reviewing files to reduce clutter.
- You can also make adjustments in the various sections of storage, including Applications, Documents, iCloud, Mail, Messages, etc just by clicking on them and then deleting data that is presented to you.
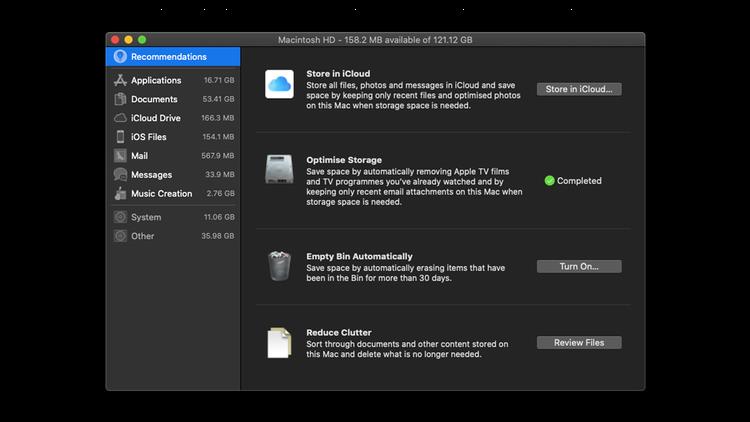
- However, you can’t access Other here at all – notice how it’s greyed out in the left-hand column.
With Other such a large consumer of storage you are most likely wondering what exactly Other is. If it isn’t music, documents, videos, photos or apps, what could it be?
The label ‘Other’ is applied by the system to files that don’t fit squarely into those types, such as installer packages, cache files, old Time Machine backups, app extensions, temporary files and the like. Most are those that you don’t need anymore, but they’ve got to be stored somewhere, so they get dumped in the Other category.
See our article Best Mac Cleaners, where we discuss the top apps that help identify what to delete, such as CleanMyMac X, DaisyDisk, MacCleaner 2 Pro, and more. We’ll also delve into some of these tools below.
How to see what’s in Other
So now we know what types of files end up in Other, but how can we actually see what’s taking up all the Other space on our Macs?
To see what’s using up all that Other space you’ll need to open the Finder and head to the Library folder, as that’s usually where the majority of Other content is stored.
Depending on how your system is set up, you might not be able to see the Library folder in your normal Finder window, so the easiest way to jump directly to it is to follow these steps:
- Open Finder.
- Click on the Go option in the menu bar.
- Select Go to Folder.
- Then type in ~/library and press enter.
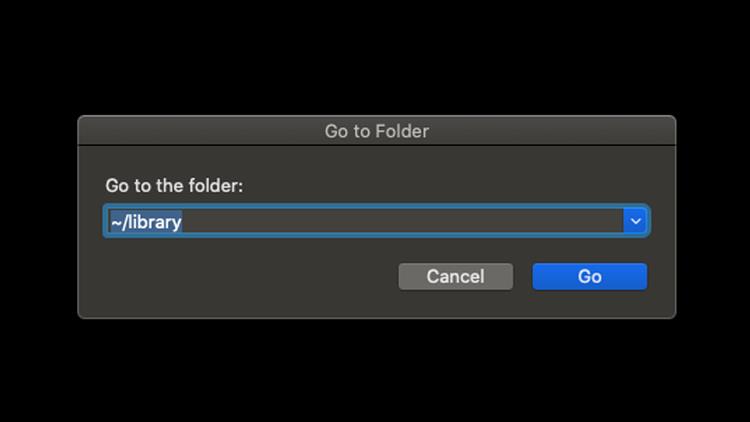
You’ll now be presented with a long list of folders, most of which will contain files deemed by macOS to be Other.
You’ll see a lot of folders, many of which we would advise you to step away from immediately. However there are a few folders here that you might be able to safely delete some items from, for example, Caches and Application Support. But you need to be very careful as you dig around looking for sub-folders within them that contain data that is safe to remove. (You might also like to read our article that explains How to delete cache on a Mac.)
Before you start to delete anything please read on though – because deleting some of these files might affect the way your Mac works!
Also, not all the files in Other will be visible. If you want to know how to see hidden files read: How to show hidden files on a Mac.
Can I delete files from Other?
Yes, but you’ll need to be careful. Some files in Other might affect the way your Mac works. The safest files in the Other category to remote are things like .dmg files left over from installations, old Time Machine backups, and iPhone and iPad backups. We’ll run through this below.
But when you start getting into cache files and other more obtuse types you can quickly run into problems. For example, deleting a cache from an old app that you no longer have won’t cause any issues. But should you delete one from an app you do use, then it will immediately forget all of your preferences and other details.
Basically, the rule of thumb is if you’re not sure what something is or what it does, leave it alone. Of course, as always, we strongly recommend that you run a complete backup of your system before you start removing anything, just to avoid disaster.
Just follow our step-by-step guide on how to backup a Mac and you can begin cleaning up your system knowing that you have a copy to fall back on should anything go awry.
How to delete Other files
As we said above, you can’t just select Other and delete it thereby reclaiming 30GB of space in one go. However, you can locate and delete some of the file types that Apple classes in the Other category, thereby reclaiming some of that space.
You can delete some files that are classed as Other via the Finder. Some of these you can search for by file type, but others are to be found in the Library folder, but you’ll need to know where to look and have an idea of what they are before you trash them.
There are also some file types that are easy to locate and delete safely, so we’ll start by showing you how to tackle them.
All these files are deleted the same way as any normal file: locate them in the Finder > right click on the file > choose Move to Trash (or Move to Bin if you are in the U.K.)
Note that you’ll need to empty the Trash afterwards or the file will still be on your Mac. To do that right click/control-click on the bin icon and choose Empty Trash.
Step 1: Delete DMG files and other space hogs
It is quite easy to locate and delete DMG files (program installers) and these are a good place to start because they can take up a surprising amount of space. You can locate and delete them via the Finder.
- Click on your Desktop (anywhere there isn’t a file or folder)
- Open the Finder.
- Click This Mac.
- In the search box type dmg.
- When it appears below select Kinds: Disk Image.
- Press Enter.
- Now you will see all the dmgs you have on your Mac. You can safely delete these.
- You may need to enter your password to confirm.
- Once you have moved these files to the trash/bin you will need to empty it: right click on the trash icon and choose Empty Bin/Empty Trash (depending on your language).
- To delete them select all by pressing Command + A and then right click/control click on the selected area and choose: Move to Trash.
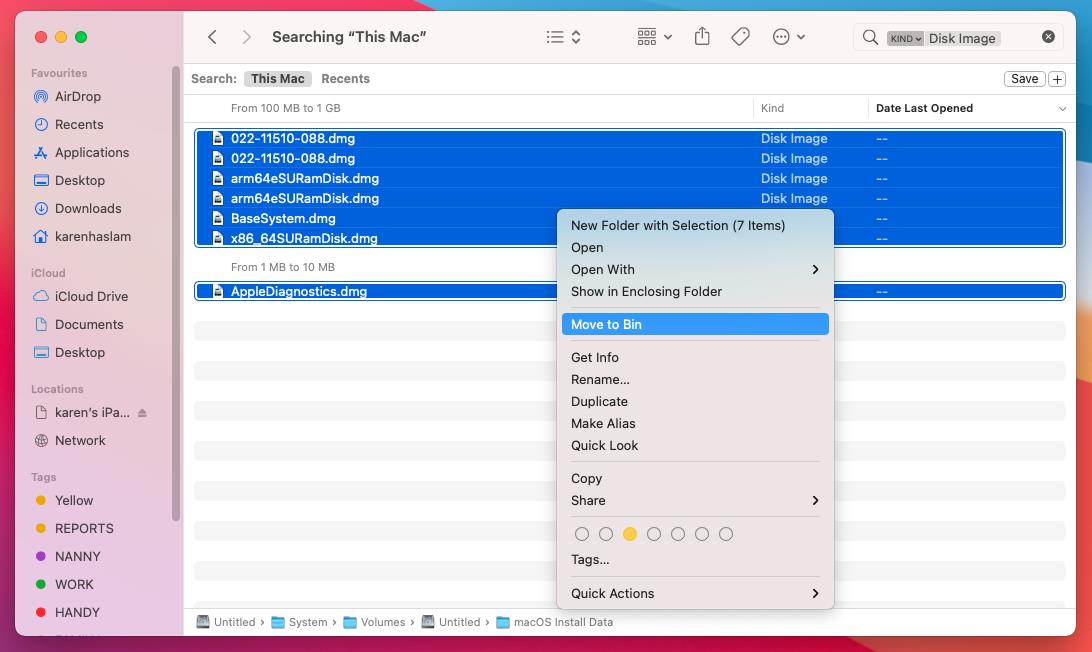
There are other file types that can take a lot of space up on your system that you can also delete this way. Repeat the steps above to delete PDFs, CSV files, and Zip archives.
Step 2: Delete Temporary files
macOS creates temporary files on your Mac and generally these files are vital to performance, however, they quickly become outdated. Once you are sure your Mac no longer needs them you can safely delete them.
- Open the Finder.
- Click on the Go option in the menu bar.
- Select Go to Folder.
- Type in ~/library.
- Press Enter.
- Locate the Application Support folder.
Have a look through these folders, if you find any for apps that you know you don’t use then you can probably safely delete the files associated with them.
Step 3: Delete Cache files
Caches are another file type that takes up space in Other, and like the temporary files addressed above, you need to be careful because your Mac may need these files to run the way you want it to.
We do have a separate article that explains How to delete cache on a Mac which is worth a read because the whole process is quite complex. There’s more than one kind of cache for starters.
You can delete system cache by following these steps:
- Open the Finder.
- Click on Go > Go to Folder…
- Type in Library/Caches/
- Click on Go.
Now you can open each folder and look for files you think you can safely delete.
Just be careful.
Deleting application cache is a slightly different process:
- Open the Finder.
- Click on Go > Go to Folder…
- Type in ~/Library/Caches/ (there is a ~ this time, it’s next to the Z).
- Click on Go.
Again you will need to open each folder and make a decision about what to delete.
Remember you also need to empty your Trash/Bin after you have deleted these files.
Step 4: Delete Time Machine snapshots
Time Machine snapshots could also be a space hog on your Mac. You may be aware that Apple’s Time Machine software can back up your Mac to an external drive, but did you know that it also creates local snapshots on your Mac itself?
Apple says that it will only store these snapshots if there is enough free space, and it will delete old ones to store new one, so this shouldn’t be a big space hog. But it could allow you to recover enough space to make all the difference.
Luckily there is an easy methods for removing local snapshots from your hard drive – just turn off the Time Machine feature. When you do this it should remove these backups from your Mac.
The other way to delete these snapshots isn’t so easy: you need to use Terminal. If you want to try it then we explain how here: How to delete Time Machine snapshots on your Mac.
You may also like to read how to delete Time Machine backups on Mac to find the easy way to remove them.
Another option, if you want to make sure files are well and truly deleted, is to use Terminal, but this is one for the pros. We explain the process here: How to delete files and folders using Terminal.
How to delete Other safely
If we’ve not made it clear enough above, it is possible to delete a lot of what Apple classes as Other, but you need to be extremely cautious because without some of these files your Mac may not work optimally.
Also, you need to be aware that deleting certain files this way can leave some remnants on your Mac, even after you have emptied the Trash.
Because of these concerns our preferred method for deleting Other on a Mac, and removing all the space hogs, is to use one of the dedicated Mac cleaning software packages that help you avoid any costly mistakes.
Some of our current favourites are CleanMyMac X, MacCleaner 2 Pro, and Daisy Disk, but you’ll find a selection of other excellent options in our roundup of the best Mac cleaner software and optimization tools.
These often have system analysing features that can highlight redundant files while holding back on the ones that are still used on a regular basis. Then if you want to remove them it’s just a case of hitting one button rather than trawling through hundreds of sub-folders and hoping you don’t delete anything essential.
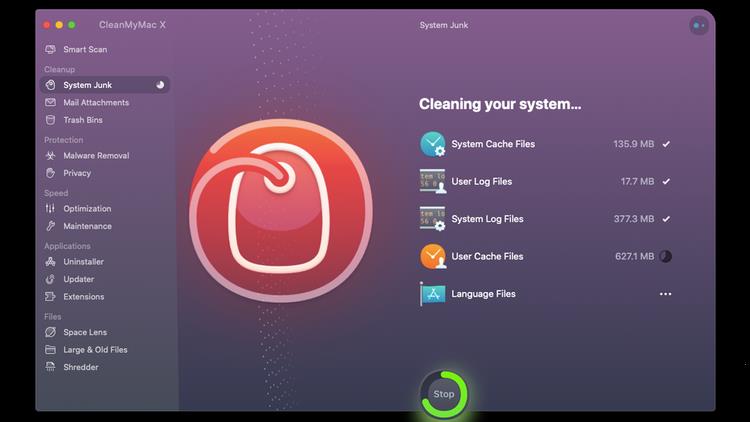
You’ll need to pay for them, as the trials usually only offer the ability to diagnose problems rather than fix them, but most are well worth the money when you consider the time and frustration that they can save.
We used CleanMyMac to delete files when we needed to free up space for macOS Big Sur. There are various options, we’ll run through some of them below:
Smart Scan – this will scan your Mac and eventually let you know what junk you can remove. You can click on Review Details to see what it is suggesting you delete. In our case these are Used Cache Files, Universal Binaries, System Log Files, Language Files, and so on, to the tune of 4.56GB. There’s also the option of removing Mail Attachments and emptying the Trash.
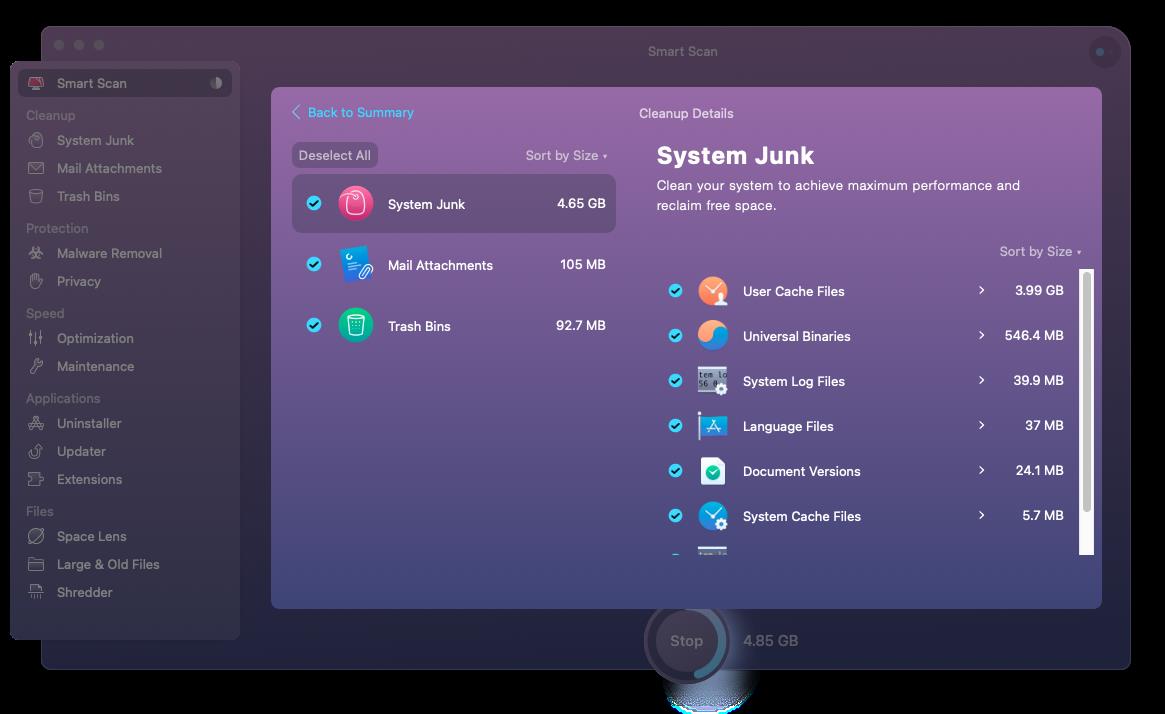
Large & Old Files – this lets you remove files you haven’t opened for a while. This accounted for 5.23GB in our case.
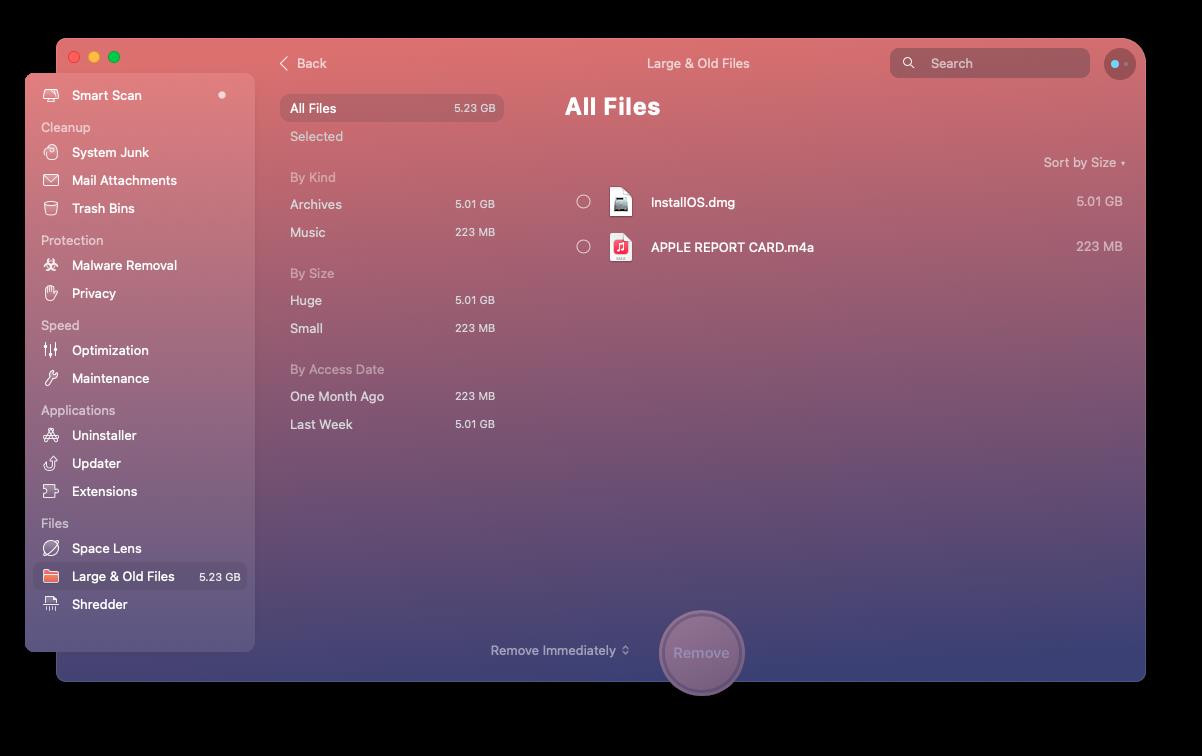
You can also use CleanMyMac to uninstall apps.
CleanMyMac is £29.95/$29.95 (usually £34.95/$34.95) if you buy the plan for one Mac. There is also a free trial. Download from developer MacPaw here.
We also have a round up of the Best Mac Cleaners in which we look at the following alternatives to CleanMyMac: DaisyDisk, MacBooster, Parallels ToolBox, and MacCleaner Pro. Read our review of Parallels Toolbox.
Before buying any additional software or delving into the Library folder, take a look at our tips on how to free space on a Mac, as there might be some simple things you can do to claim back that valuable hard disk storage.
Read More
Title: How to delete Other storage on a Mac
Sourced From: www.macworld.com/article/674829/how-to-delete-other-storage-on-a-mac.html
Published Date: Thu, 09 Jan 2025 19:40:05 +0000
.png)





