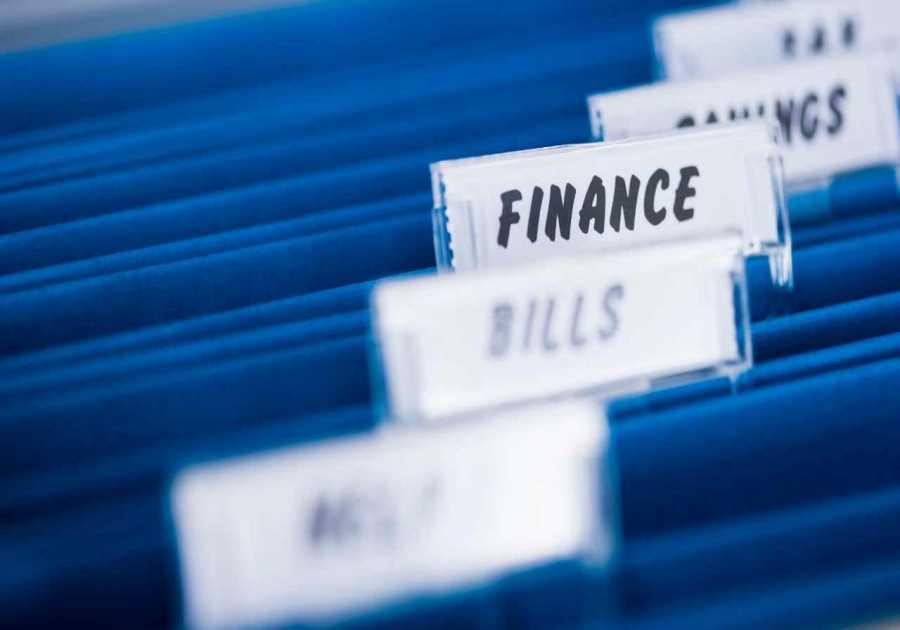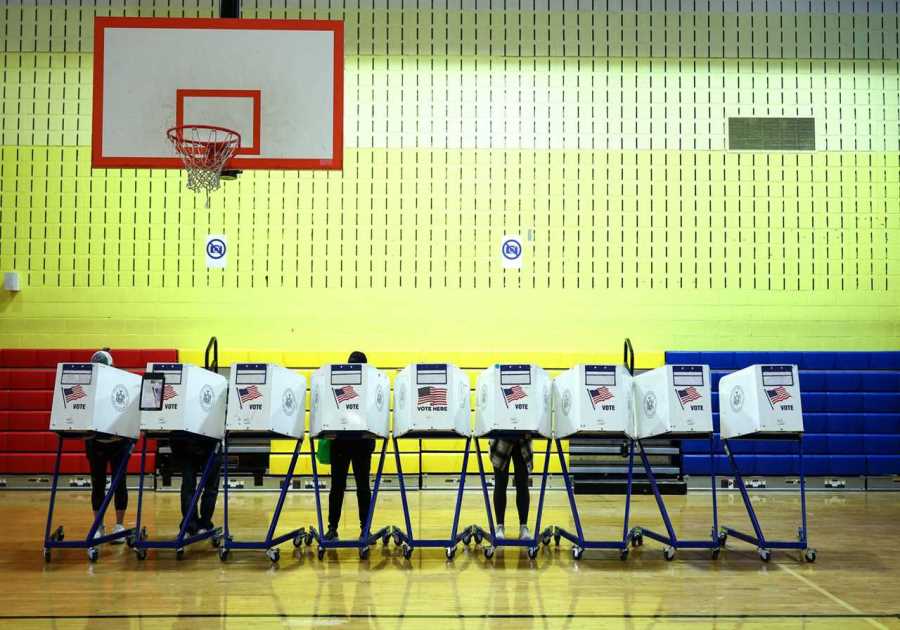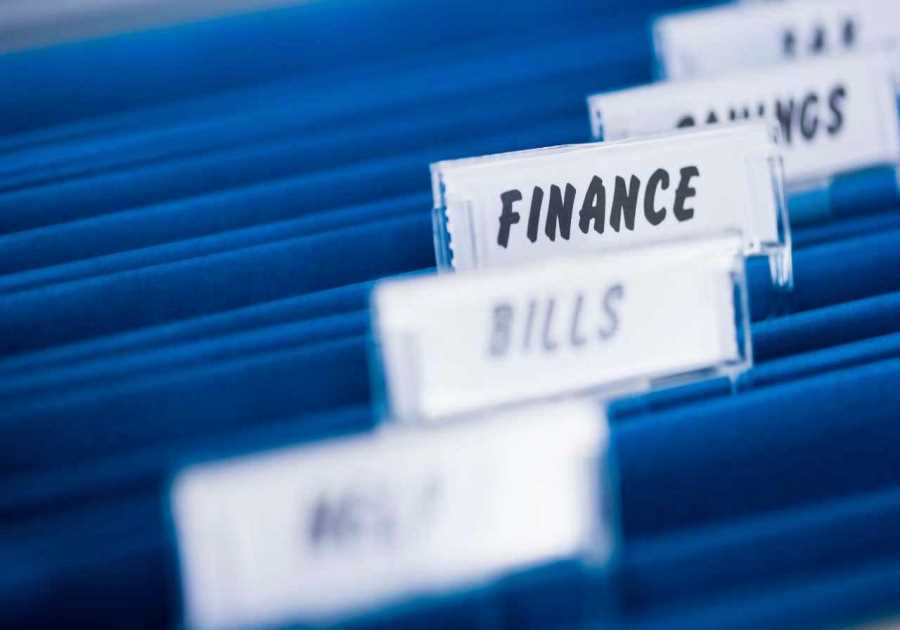Macworld
When Apple added Find My to macOS and then, not long after, used hardware features to pair it with Activation Lock, your Mac didn’t become less able to be stolen-but it did become worth less (if not worthless) to criminals. Activation Lock prevents the simple erasure of a Mac for someone else to reuse it unless the party erasing has a person’s Apple ID password. With FileVault enabled, your Mac can’t be broken into or reused. (Note there is a loophole: if someone steals your iPhone or iPad passcode, they can reset your Apple ID password, as explained in this troubling Wall Street Journal article.)
In fact, Activation Lock works so well that there’s a huge e-waste problem that’s emerged from otherwise fully functioning Macs, as documented by iFixIt and others.
When you’re performing major system surgery on your Mac, this may make you wonder: if you create a new account and delete the one with Find My enabled or you fully erase your Mac, have you potentially put Activation Lock into a situation in which you can’t regain access. It shouldn’t happen, but you can alleviate concerns by disabling Find My before you proceed (assuming your Mac isn’t unusably locked up and requires an erase and restore to get back to full working order).
Here’s how to disable Find My in macOS Monterey and earlier:
- Go to > System Preferences > Apple ID > iCloud (or > System Preferences > iCloud on older systems).
- Uncheck the Find My box.
- When prompted, enter your Apple ID password.
In macOS Ventura (or later):
- Go to > System Settings > Account Name > iCloud and click Show All.
- Click Find My Mac.
- Click the Turn Off button next to Find My Mac.
- Enter your Apple ID password and click Continue.
- You may be prompted to enter your account password as well.
When to disable Find My:
- Before creating a new account you intend to be your main account. A main account is one that you’ll typically log into on your Mac. You particularly want to disable Find My for an account if you then plan to delete that older account. Turn off Find My while logged into the old account and then on for the new account. (You can’t have Find My enabled on more than one macOS account on a machine at once.)
- Before erasing your Mac to reinstall it from scratch. If you don’t do this, you’ll be prompted when you attempt to if Find My is on, but I prefer reducing the number of things that can go wrong. (If your machine can’t be booted without erasing it, you should still be ok.)
- Before selling or donating your Mac. If your Mac is headed off to another person, you don’t want to be logged into Find My or your Apple ID account for iCloud or purchases at all. Disable Find My, wipe the machine, and reinstall macOS before handing it over.
This Mac 911 article is in response to a question submitted by Macworld reader Sarah.
Ask Mac 911
We’ve compiled a list of the questions we get asked most frequently, along with answers and links to columns: read our super FAQ to see if your question is covered. If not, we’re always looking for new problems to solve! Email yours to [email protected], including screen captures as appropriate and whether you want your full name used. Not every question will be answered, we don’t reply to email, and we cannot provide direct troubleshooting advice.
Read More
Title: How to disable Find My before making major macOS account changes
Sourced From: www.macworld.com/article/1787317/disable-find-my.html
Published Date: Mon, 24 Apr 2023 09:00:00 +0000
.png)