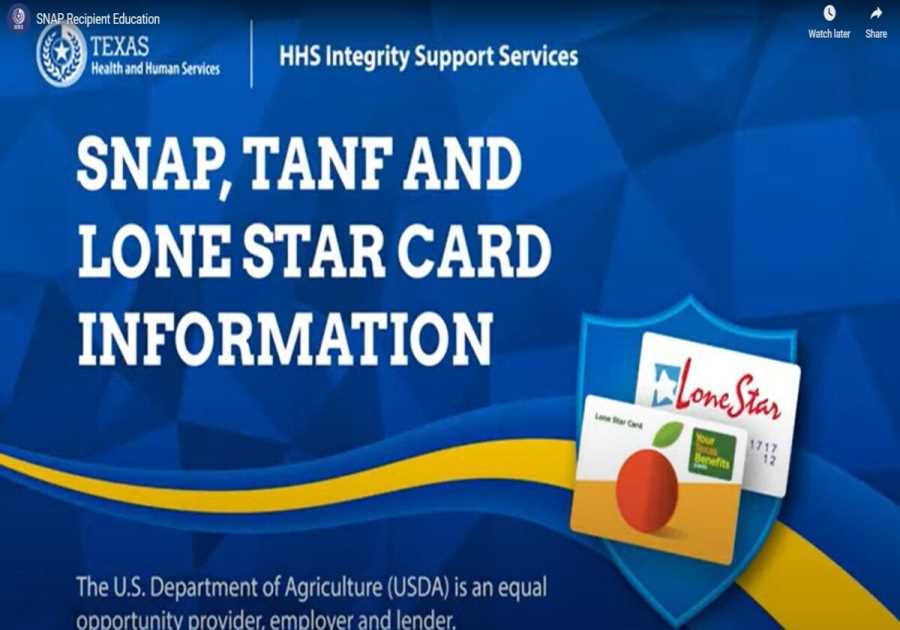Streaming video gives you the world of television and video at your fingerprints on an iPhone or iPad in an age of unlimited internet download bandwidth.* (*Many ISPs and wireless providers have their own definition of “unlimited.”) Often overlooked, however, is how many streaming services have added offline options for low-bandwidth and no-bandwidth periods. This includes Apple TV+.
As someone who recently spent about 40 hours on airplanes and 30 hours on trains across one business trip and one vacation, let me extol the virtue of not having to rely on in-flight or in-transit data options, even when they prove surprisingly good.
Big tip to those with Wi-Fi available on flights and not paying for data, just using a free or cheap option for text messages: when connected to Wi-Fi, even if you don’t have an internet connection, some streaming apps attempt to authenticate before playing offline content. Swipe to reveal the Control Center, tap the Wi-Fi icon to disable that connection, and then try the app again. You can re-enable Wi-Fi after the video starts to play.

Here’s a quick rundown on how to download videos and where to find your downloads in a few of the most popular apps, including Hoopla, a partner to many public libraries:
- Amazon Prime Video: A Download button appears on the description page for items that can be stored offline. Tap the Downloads button at the bottom of the screen to view locally stored items and see the size of each. (Tap “Download more videos” to see a filtered list of available media.)
- TV app: On a video that can be downloaded—including all Apple TV+ media—a downward-pointing arrow appears on the main page for movies and on the series page and each episode for TV shows. Tap Library > Downloaded to see what’s on your device and start playback.
- Disney+: Tap the Download button, which seems to be available for everything, as Disney owns all the content. Downloads are managed by tapping the downward-pointing button at the bottom of the app. The size of each entry is displayed.
- HBO Max: HBO only allows downloads if you subscribe at the Ad-Free Subscription plan tier. A downward-pointing icon appears next to what the company describes as “most shows and movies.” Tap the download-pointing arrow icon at the bottom of the screen to view locally stored media. HBO Max limits downloads to 30 across all devices using the same account, and items must be viewed within two days of starting to watch. However, they can be renewed by tapping after that.
- Hoopla: Tap the Borrow item on movies or TV episodes that can be streamed or downloaded. Tap “Download to your device” after the borrowing action completes. Items may be available for just a few days. Tap “My hoopla” and the Borrowed link at top to find downloaded items.
- Hulu: A Download button appears on the entry for any film available for download. Tap the Downloads button at the bottom of the app to see what’s already stored. This also shows the size of each downloaded item. (You can tap See What’s Downloadable to browse through only available items.) Hulu only lets downloaded videos play back within 30 days total or within two days of starting to watch. It requires a live Internet connection to renew the video but not a new download.
- Netflix: Videos that can be downloaded have a Download button on their main stream. Episodes of shows show both the next episode you haven’t watched at the top as a download button and a downward-pointing arrow with a line underneath it to the right of other episodes in a season list. Tap the Downloads button at the bottom of the app to find downloads, revealing each available item with their size, including the total size of all episodes for TV series.
(Netflix has introduced a truly terrifying option, too: in the Downloads view, tap Set Up under Introducing Downloads for You, and the app will try to anticipate what you need. I can’t think of anything worse, but it means “there’s always something to watch on your device.”)
When you’ve watched a show or movie, or returned from a trip, remember to free up the space occupied. That’s particularly helpful if your iPhone or iPad has 64GB or 128GB of storage:
- In Settings > General > iPhone/iPad Storage, you can tap on some apps, including Netflix, and manage download removal directly. Some apps may be highlighted, like TV, where a “Review app Downloads” may appear for direct access.
- All allow you to use their interface to remove downloads, and some require it, using the downloads/downloaded sections described above.
This Mac 911 article is in response to a question submitted by a Macworld reader.
Ask Mac 911
We’ve compiled a list of the questions we get asked most frequently, along with answers and links to columns: read our super FAQ to see if your question is covered. If not, we’re always looking for new problems to solve! Email yours to [email protected], including screen captures as appropriate and whether you want your full name used. Not every question will be answered, we don’t reply to email, and we cannot provide direct troubleshooting advice.
Read More
Title: How to download (and remove) movies and TV shows on your iPhone and iPad
Sourced From: www.macworld.com/article/1486773/how-to-download-remove-movies-tv-iphone-ipad.html
Published Date: Thu, 16 Feb 2023 09:00:00 +0000
.png)