Macworld
If the idea of a long car journey or bedtime without a connection to the internet leaves you trembling with fear, there’s a solution. You can make a copy of those YouTube videos your kids (or you) love to watch to play back offline.
There are two ways to get a copy of the video you want on your Mac, as well as plenty of third party apps that will also do this.
The easiest option it to use Apple’s built in screen capture tools to record what is playing on your Mac. You’ll have to play the whole video, and make sure you are capturing the sound, but it’s free. We’ll run though this process below.
Alternatively you can pay for YouTube Premium, which will let you download videos onto your Mac (and iPhone or iPad) as well as allow you to watch ad-free. Once downloaded you will be able to play videos offline.
There are also free and paid for apps that will also do this for you with a little more finesse, and we will include some of these options below too. If you see a warning that you need to install Flash to watch a video it really could be a scam, or at worse malware!
We’ll run thought your options below and explain what you need to do to download YouTube videos on your Mac. We also discuss How to download YouTube videos to iPhone & iPad separately.
PROMOTION
Download YouTube Videos for Free – EaseUS Video Downloader
EaseUS Video Downloader is a free 4K video downloader software on Mac, Windows, and Android. Simply copy and paste the video URL, and download YouTube videos, playlists, YouTube Live Video, and channels in any format like mp4, mp3, and WMV at Ultra HD definition resolution. Also, Facebook, Twitter, TikTok, and Instagram videos and livestreams are supported for download.
Now 25% OFF Exclusive Code: MACWORLD25
Before we start, we have to point out that you should be aware of copyright issues. Firstly, you shouldn’t download someone else’s video and then, for example, upload it to your own YouTube channel or use it to promote your business. You should also note that downloading YouTube videos goes against YouTube’s terms of service. The company specifies that “You shall not download any Content unless you see a ‘download’ or similar link displayed by YouTube.”
How to download YouTube videos on a Mac for free
It is really easy to record a YouTube video for free with software that comes with your Mac. You don’t need to download an app at all. Since Mojave arrived in 2018, macOS has had an in-built screen recording feature. You can capture what is playing on your screen along with the audio.
Just note that if your Mac doesn’t have an inbuilt microphone – if you have a Mac mini for example – you will need a separate microphone to capture audio. Note that your microphone will also pick up noise that isn’t in the video, such as you typing on a keyboard, so you might want to leave the room while you record the video.
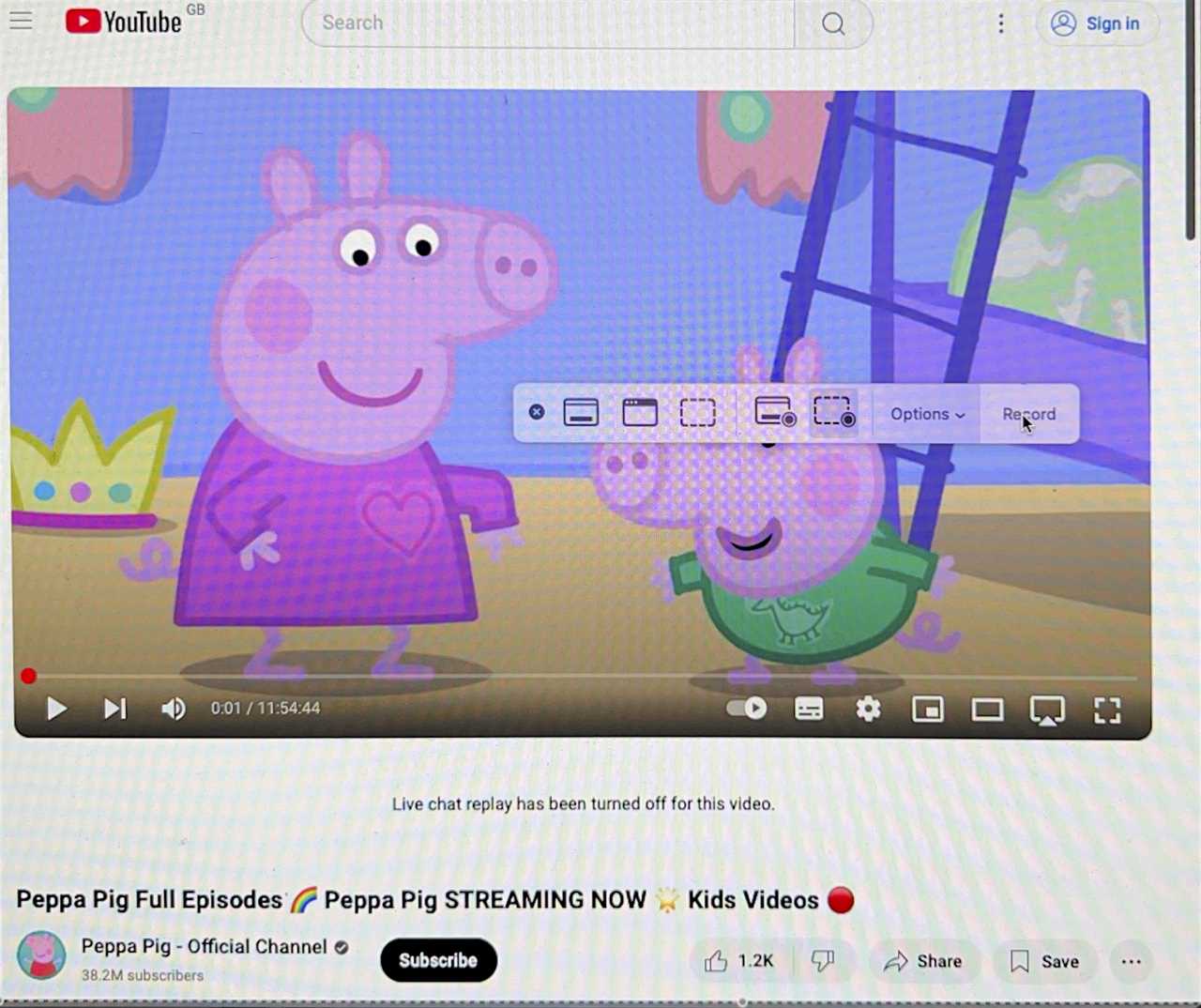
Foundry
Here’s what to do if you want to record a YouTube video for free on your Mac:
- Open YouTube on your Mac. Find the video you want. Click on the option for Full Screen in the bottom right corner.
- Press Command + Shift + 5.
- Click on Record then choose Record Entire Screen. (If you didn’t choose Full Screen above choose Record Selected Portion drag the crosshairs to select the space where the video is on your screen).
- Click Options and make sure your microphone is selected.
- Click Record.
- Now start playing the video – make sure you have the volume on.
- Wait for the video to finish and then stop the video. To stop the screen recording click on the stop button in the menu at the top of the screen or in the box as seen in the image below.
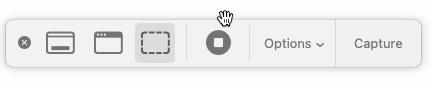
Foundry
This is the cheapest way to record from YouTube on a Mac – it’s free! However it is necessary to wait while the whole video plays through and keep noise to a minimum – and if your Mac doesn’t have a microphone you won’t be able to record the video, plus a short video can take up a lot of space on your Mac. So if you would prefer to avoid those complications we have alternative options for you.
How to download YouTube videos on a Mac with YouTube Premium
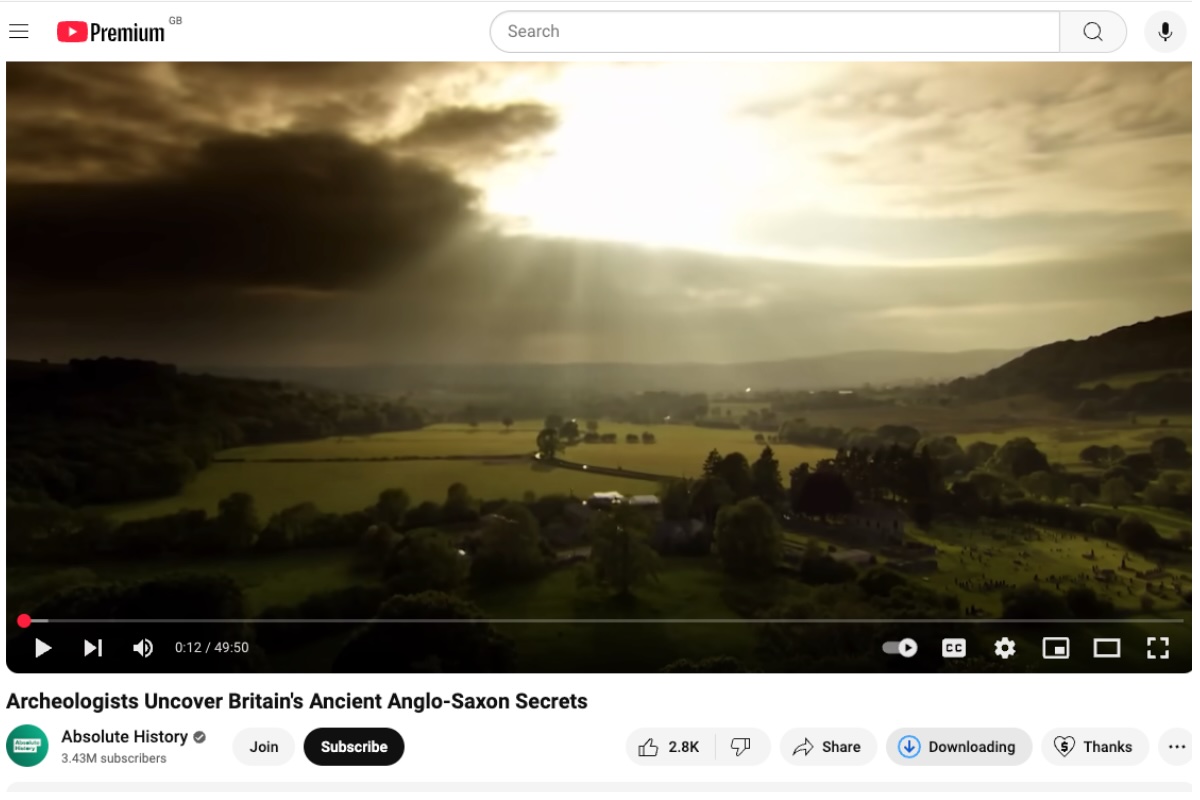
Screenshot
Foundry
There is another more official way to download YouTube videos: YouTube Premium.
You can try out this method with a free trial. There is a one month trial, but it actually turned out to be two months free when we signed up. At the end of the trial period it will cost $13.99/£12.99, but you can cancel this on the manage memberships page before it renews.
It’s really simple to download a video from YouTube if you have YouTube Premium.
- Find the video you want in YouTube.
- Below it you will see a Download icon. Click on this and it will change to read Downloading.
- Once Downloaded it will appear in your Downloads.
Downloads remain available as long as your device has an active internet connection at least once every 30 days, if you don’t connect to the internet again then you will not be able to play the video after 29 days.
You can change the quality of the download. By default it will download at Standard 480p, but you can switch it to High 720p or Full HD 1080p. Obviously the better quality files will take up more room on your Mac.
Best apps to download YouTube video
There are also some solutions on offer that will download the YouTube video for you, rather than you have to record the screen of your Mac while playing the video. This might be a preferred option if you don’t have the time to sit and wait for an hour of Peppa Pig to play. It should also result in much smaller file sizes.
Downie
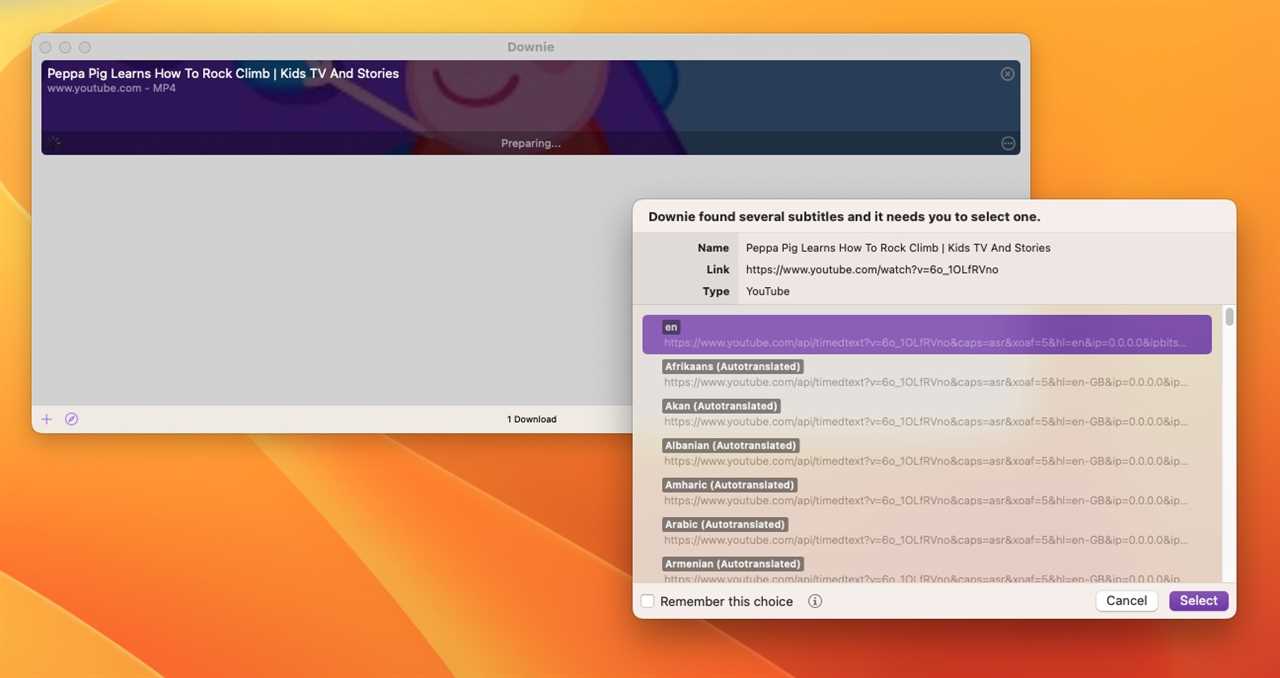
Foundry
$20, 14-day trial or $9.99 a month as part of Setapp
Download Downie
Downie from developer Charlie Monroe costs $20 and can be used to download and save video from thousands of websites.
When you start up the app you can make various tweaks, to, for example, always download best quality, force MP4 format, and perform post-processing. Downie is available as a browser extension for Firefox, Safari and Chrome, but you can just drag and drop a link from a browser onto Downie in the Dock or it’s download window, and download the video. You can even choose the relevant subtitles.
The download of a 30 minute view took seconds and the resulting video looked excellent quality and only took 77MB space on our Mac.
It includes a free 14-day trial.
EaseUS Video Downloader
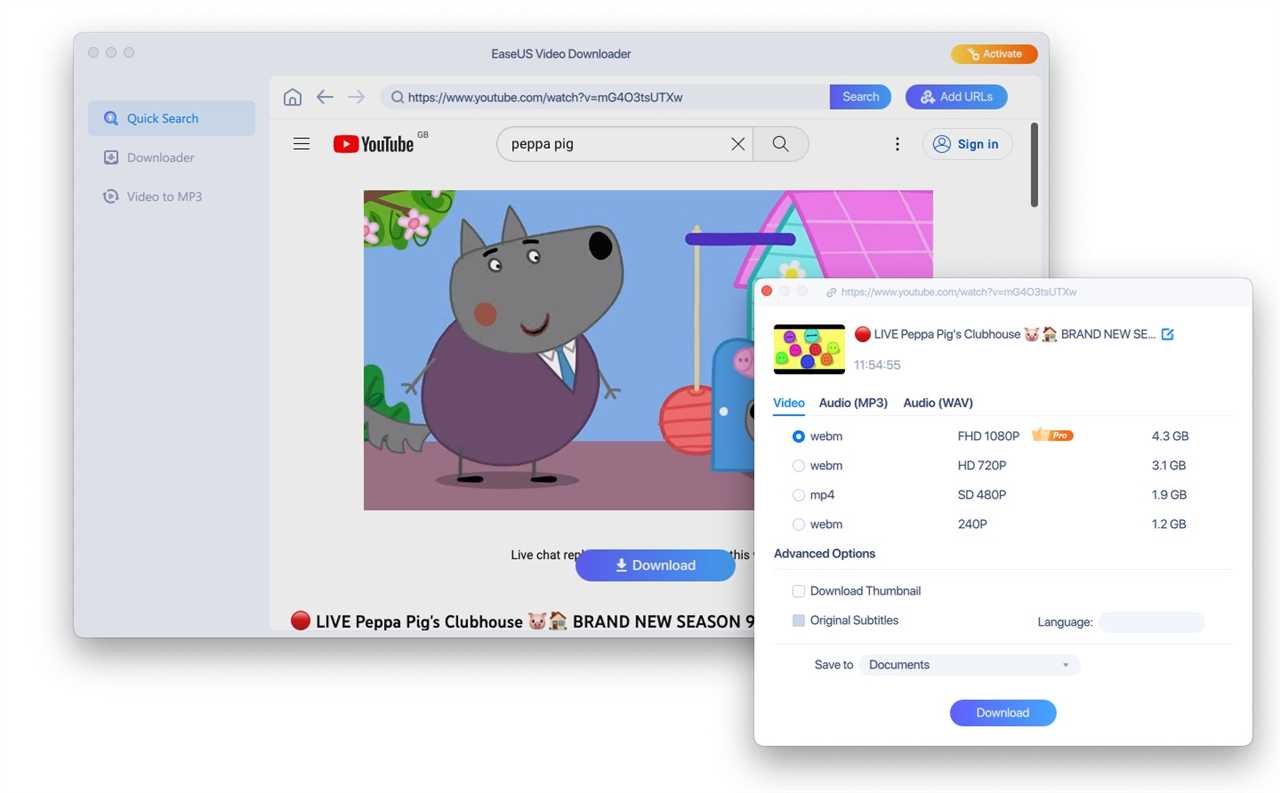
Foundry
- $19.99 a month (currently $12.99), free trial
- Download EaseUS
EaseUS’s video downloaded is simple to use. Once the app is installed you can view content on a number of popular video hosting sites, including YouTube, and we were able to download videos (although we did find a few we couldn’t download).
There were four download options that indicated what the file size would be. It is also possible to just download audio as an MP3.
The software indicated how long the download would take and counted down the seconds remaining. We could hear the video playing in the background, but couldn’t see it. Once downloaded the video was saved to our Documents folder where we could play it.
The free trial lets you download two items.
Parallels ToolBox
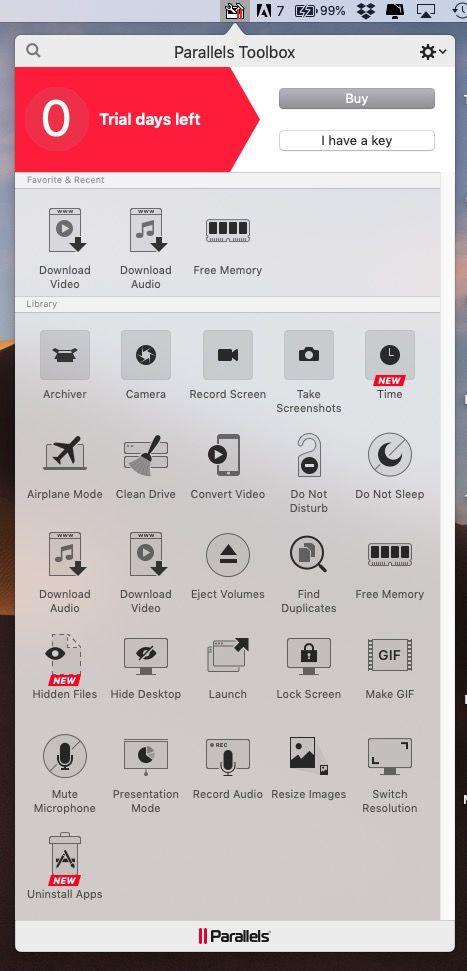
- $19.99/£15.99 a year, 7-day trial
- Download Parallels Toolbox
On the basis that going with a well-known company means you are more likely not to end up with at best bad software, at worse malware on your Mac, we’ll look at Parallels ToolBox (read our review).
Parallels (our top choice of software to run Windows on a Mac) have come up with a number of tools that can be used to simplify a number of tasks on your Mac. ToolBox is the result of their experience manning a help desk for their customers running Parallels on a Mac. So many customers phoned up asking how to do various things that Parallels thought some easy to use tools might be a good solution. And so Parallels Toolbox was born.
- Once you have download and installed Parallels Toolbox you’ll see a toolbox icon in the menu at the top of your screen. Click on that.
- You’ll see a number of tools including Airplane Mode, Free Memory, Do Not Disturb, Make Gif, and Download Video. Click on Download Video.
- Toolbox will instruct you that you need to enable a Safari extension in order to download video. Click Enable.
- Now a Download Video box will open on your screen. Just copy and paste the URL from the YouTube video and paste it into the box, or drag and drop it in. An arrow will indicate that the video is downloading and a box will pop up with the details, e.g. Downloading “Peppa Pig.mp4” and you can watch as the download happens. Ours took about 10 minutes to download 88MB – but note that speed will be determined by your connection.
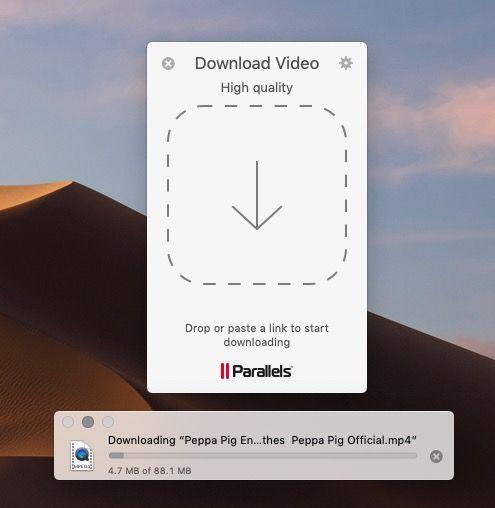
- Once the download has finished you will find the video file in your Downloads folder (which might not be immediately obvious).
The file will be saved as an MPEG-4 movie. It will open and play in QuickTime on your Mac.
If you are looking for an easy way to get the video from your Mac onto an iPad or iPhone one solution would be to copy the video onto iCloud so you can access it from the Files app. You can then download it from there and play it whenever you want. We have more details about saving a YouTube video to an iPhone or iPad.
Read More
Title: How to download YouTube videos on a Mac
Sourced From: www.macworld.com/article/673601/how-to-download-youtube-videos-on-a-mac.html
Published Date: Mon, 13 Jan 2025 16:30:25 +0000
.png)





