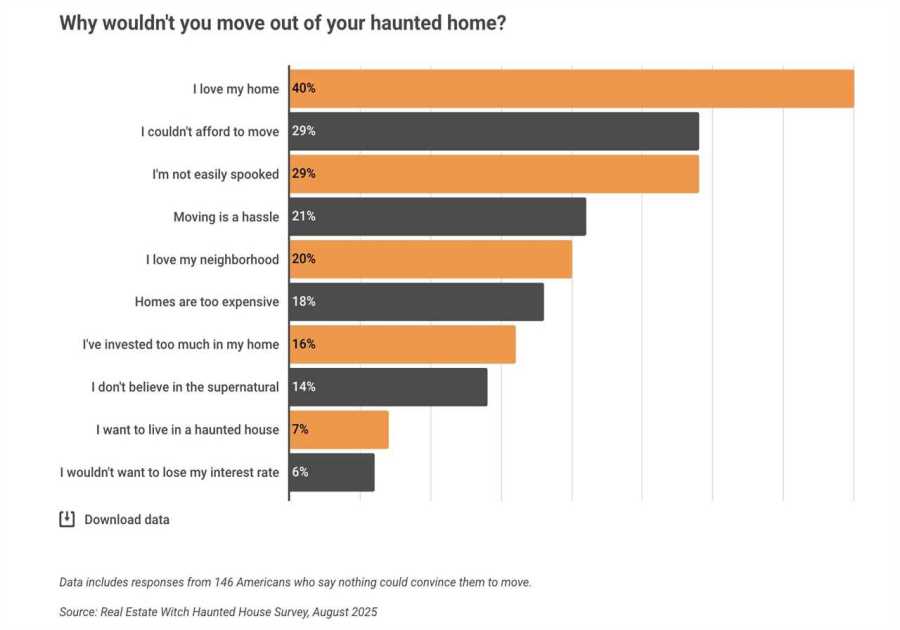Macworld
The situations that can cause data loss or file deletion on a Mac are varied. You may accidentally delete files or empty the Trash bin without realizing some crucial files were included. However, don’t worry. There are many ways to recover deleted data, including free Mac data recovery solutions.
This guide compiles all the effective methods for undeleting files on a Mac, introducing EaseUS Data Recovery Wizard for Mac as a reliable software method, offering five ways to recover deleted files on Mac without software, providing tips to increase the chances of successful data recovery, and answering the frequently asked questions about Mac deleted file recovery.
What’s the Best Way to Recover Deleted Files on Mac?
When choosing a data recovery project, you should consider several essential factors: recovery ability and speed, difficulty, security, and whether or not you should pay for it. We outline all the possible methods and their features in the following table to help you narrow down the options.
| Methods | Suitable Cases | Easy to Use | Whether to recommend |
| 🚩Mac data recovery software | Recover files after emptying Trash or permanently deleted files from Mac without software. | Yes | Yes |
| ðŸ”Undo option | If you deleted the file by mistake, undo the last operation. But only if the computer has not been restarted; otherwise, the cancellation will be invalid. | Yes | No |
| ⌛Mac Trash | Temporarily deleted files can be retrieved in the Trash bin. | Yes | Yes |
| 🧿Recently deleted folder | Individual software like Photos has folders for temporarily deleted files, which can save deleted files in a certain period if the user wants to restore them. | Yes | No |
| 👨💻Terminal commands | Advanced users can use the Terminal to restore deleted files in the command input window. | No | No |
| ðŸ§Time Machine backups | Users who have created regular backup copies of the deleted files can recover lost data. | Yes | Yes |
Recover Deleted Files on Mac Using Data Recovery Software
When users are searching for how to recover deleted data on the Mac, the real problem most of them have is that they lose files after emptying the Trash bin without any backup. In this case, how do you recover permanently deleted files? A Mac file recovery tool can address your problem.
EaseUS Data Recovery Wizard for Mac is cogent software that supports data recovery in various scenarios, including deleted recovery, formatting recovery, system crash recovery, lost partition recovery, etc. It is easy to use and friendly to beginners who aren’t technically inclined. It simplifies data recovery into three steps: scan, preview, and restore.
The main functions of the EaseUS Mac file recovery tool:
- Recover deleted or permanently deleted files effectively
- Restore over 200+ file types and support different types of storage devices
- 100% safe with a 99.7% recovery rate
- Compatible with a wide range of macOS, including the latest macOS 14 (Sonoma)
Download and install the EaseUS Data Recovery Wizard for Mac from the EaseUS official website. After installation, perform your data recovery by following the instructions below.
Step 1. Scan for Lost Data
Launch EaseUS Data Recovery Wizard for Mac and select the drive partition or storage device where you deleted files. Then click on the “Scan for lost files” button. The software will start a quick scan for lost data.
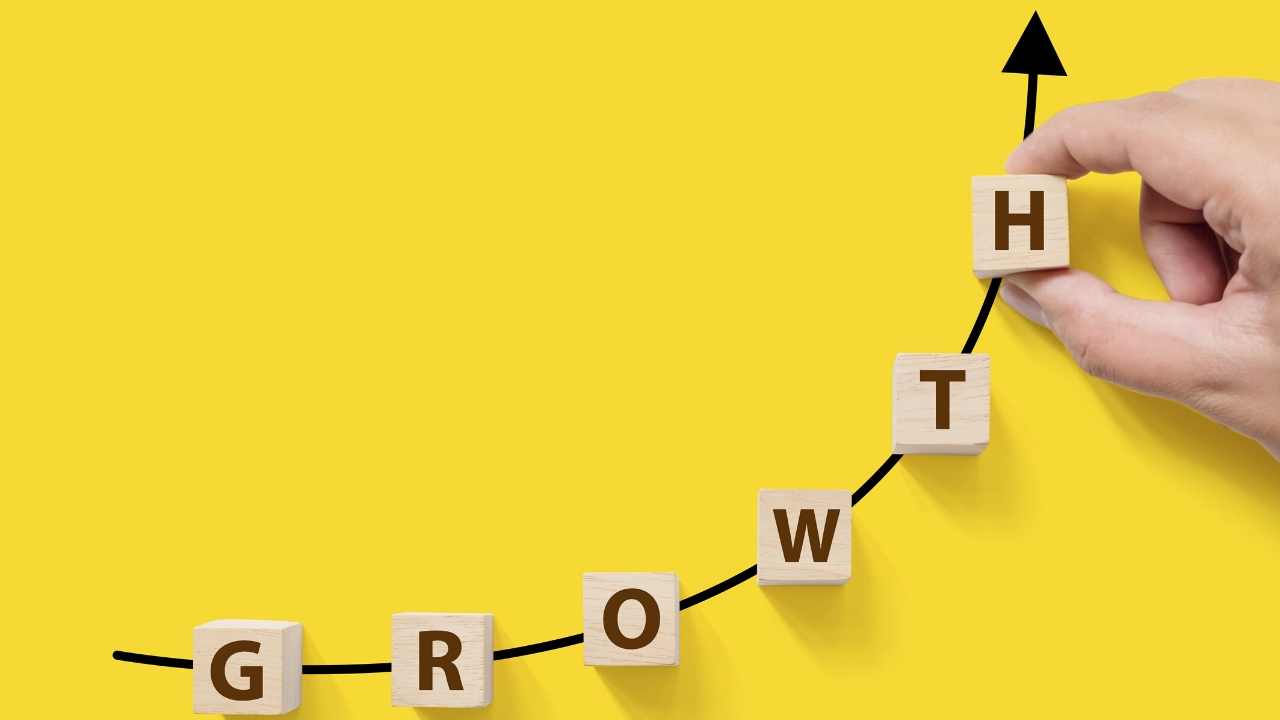
EaseUS
Step 2. Find and Select Files
After the quick scan, the deep scan with advanced data recovery algorithm capability will automatically begin for more RAW files or the data losing path or name. When the scan is complete, you will see the found files. You can select or filter for certain files.
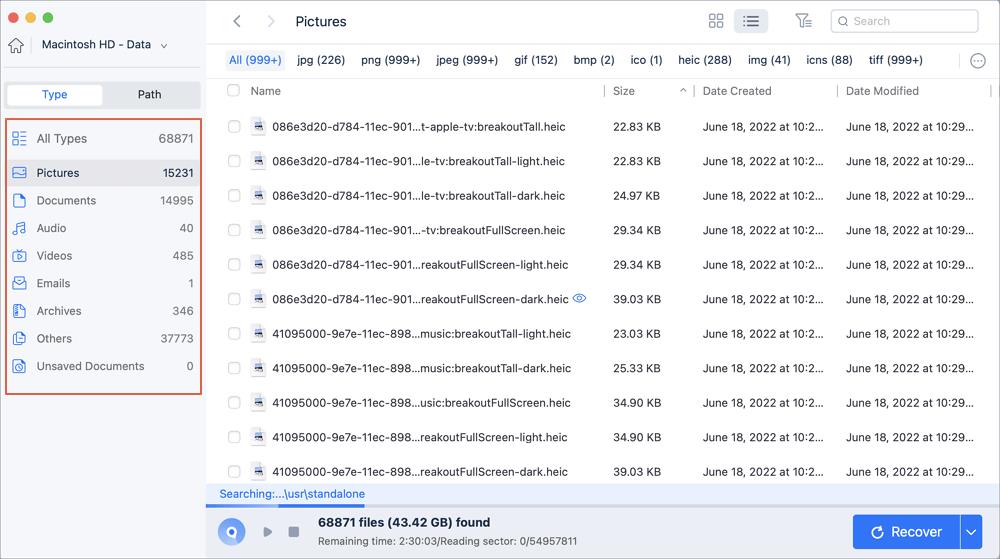
EaseUS
Step 3. Preview and Recover Data
After you’ve chosen the files you need, you can preview and recover them without hesitation. We recommend storing the recovered data in a different location to the original one to avoid overwriting data.
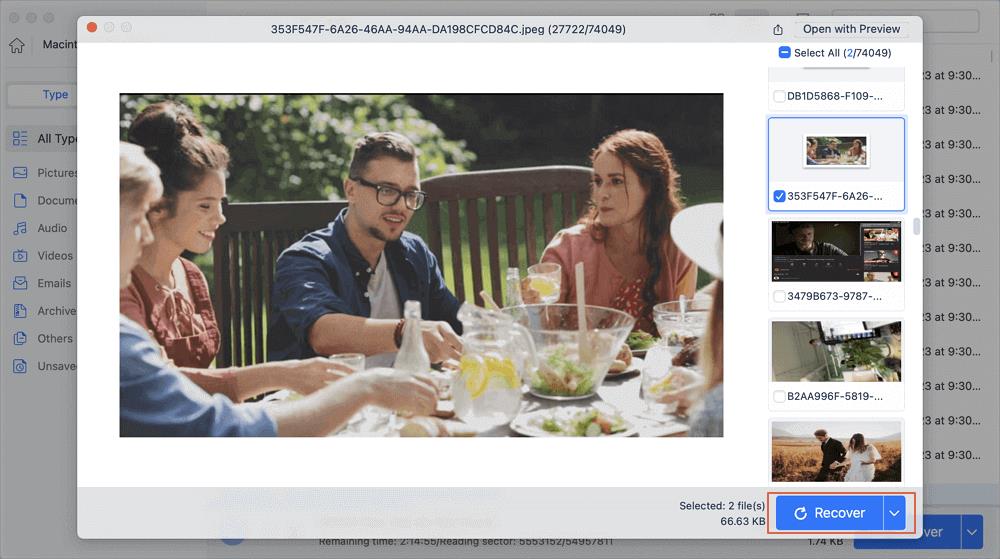
EaseUS
5 Ways to Recover Deleted Files on Mac Without Software
Although it’s efficient to use software, some users prefer to recover deleted files without using third-party applications. This section will present five other methods to undelete Mac files without software.
Method 1. Use the Undo Command
Both Windows and Mac have utilized the Undo command. On the Mac, you can press the Command + Z keys to undo the recent changes made to a specific file, whether it’s a document, file, or folder. The undo operation can be performed multiple times. This approach is very practical when we are aware of data loss immediately after deleting the file.
To use the Undo command to recover data on Mac, follow these steps:
Step 1. Open the Finder on your Mac. Find the folder or directory where the deleted files were previously saved.
Step 2. Select a file or folder and click “Edit” at the top of the screen. Select “Undo Move of xxx” or “Undo Delete of xxx”. You can also use the keyboard shortcut Command + Z.
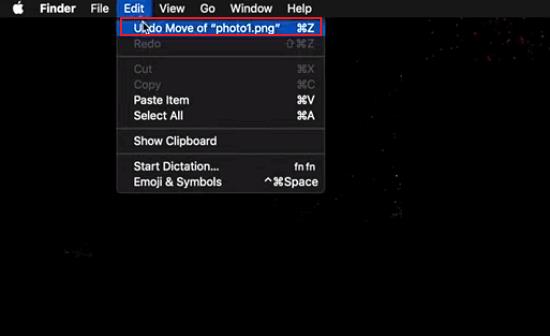
EaseUS
Step 3. The file or folder should be restored to its original location. If you can’t get back data this way and the file was deleted, try to retrieve it from the Trash folder with the next method.
Recovery tips: You can only use the Undo command immediately after deleting the file. Some users may close the Finder or do other file or system processing operations after deleting the file. In this situation, the Undo feature won’t work. You must instead use a file recovery tool or retrieve data from a backup.
Method 2. Restore from Mac Trash
Usually, the files will be moved to the Trash after deletion. You can easily retrieve data from your Trash bin if you don’t empty it or the files are not automatically cleared.
Here’s how to recover deleted files on Mac from the Trash:
Step 1. Find andopen the Trash bin on the Dock or click “Finder” and “Trash.”
Step 2. All thedeleted files or folders are listed inside the Trash bin. You can browse to find your files quickly.
Step 3. Once you have located the data, you can right-click it and choose “Put Back” to put it back to the original location or the new place you specified.
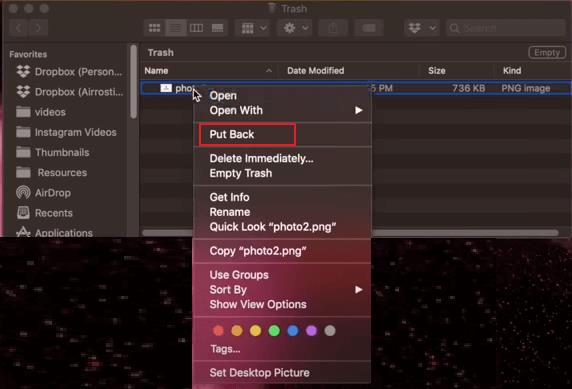
EaseUS
Recovery tips: Time is crucial. When you realize that you have deleted files, you need to recover the data from the Trash as soon as possible so as not to lose the data permanently. If you deleted data, unfortunately, remember to stop using your device and use professional data recovery software to help you.
Method 3. Restore from Recently Deleted Folder
macOS provides a Recently Deleted folder as a safety net for many applications like Photos and Notes, enabling users to restore recently deleted files quickly and easily.
In this part, we will show you how to undelete photos on Mac from the Recently Deleted folder.
Step 1. Open the Photos app on your Mac. Click “Recently Deleted” on the left panel.
Step 2. The Recently Deleted folder contains all the files that have been recently cleaned, which is a lot of data. You can use file names or other features to find and select specific files to recover quickly.
Step 3. Choose the file and click “Recover” in the upper right corner to restore the deleted files to their original location where they belong on the Mac.
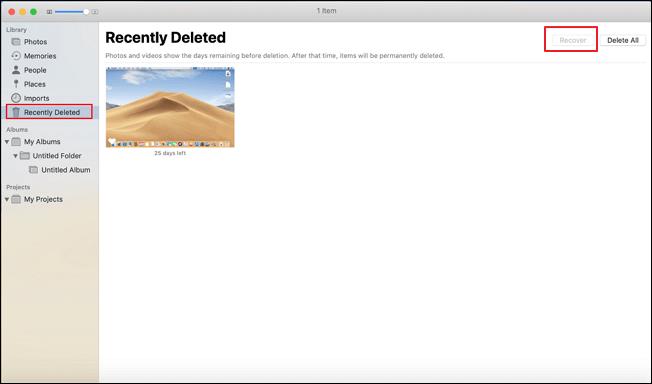
EaseUS
Recovery tips: Recently Deleted folders can only hold temporarily deleted files for a certain period. If the expiration date is expired or you manually empty the folder, you have permanently lost data. Data can only be retrieved from backups or with the help of recovery software.
Method 4. Recover Deleted Files with Terminal
Some technical staff or users familiar with computers may utilize the Terminal to retrieve lost files on Mac. Terminal is a useful command-line tool that allows you to do various work, including deleted file recovery.
The following steps will help you to recover valuable data with Terminal on Mac:
Step 1. Go to “Finder”> “Applications” > “Utilities” > “Terminal.” Or, you can press the Command + Space keys to run the Spotlight search, type Terminal, and hit Enter.
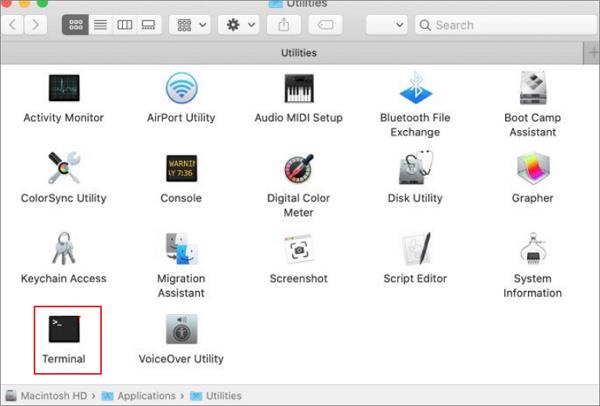
EaseUS
Step 2. Go to the deleted files location with the cd command. For instance, if the deleted files were saved in the Documents folder, the command line is cd /Users/yourusername/Documents (replace “yourusername” with your Mac’s username).
Step 3. Type ls -a to list all the hidden and deleted files in the current folder. Then, look for the deleted files you need to get back.
Step 4. Type the cp command along with the path where you want to keep the recovered data. For instance, type cp .Trashes/1.txt /Users/yourusername/Documents/Recovered to recover the 1.txt to the Recovered folder in the Documents directory.
Recovery tips: When using Terminal for file recovery on a Mac, you must be cautious and familiar with command line operations. We do not recommend this strategy for new computer users because the wrong instructions can cause more trouble and even more data loss. Instead, you can use simple third-party tools to help you recover files.
Method 5. Restore Lost Files from the Time Machine Backup
Time Machine is the default backup tool that many Mac users would choose. Once set up, it can back up documents, photos, videos, and settings regularly, ensuring that you can restore deleted files without effort.
Here are the steps to restoring lost files from Time Machine backup files:
Step 1. Connect the Time Machine backup external hard drive to your Mac.
Step 2. Open “Finder” and locate the folder that has the lost files.
Step 3. Click the “Time Machine” icon in the menu bar at the top right corner of the screen and select “Enter Time Machine.”
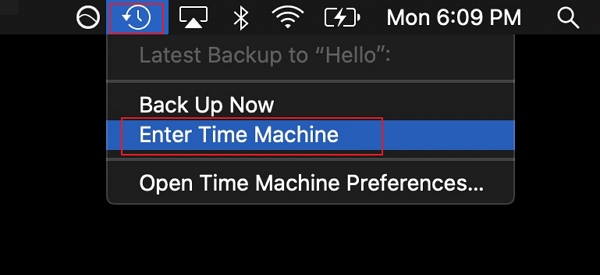
EaseUS
Step 4. A timeline will appear on the right side of the window. You can scroll through to browse the backup version.
Step 5. Press the Spacebar key to preview once you’ve found the files or folders.
Step 6. Click the “Restore” button to retrieve lost data. Choose a safe destination to keep the recovered files.
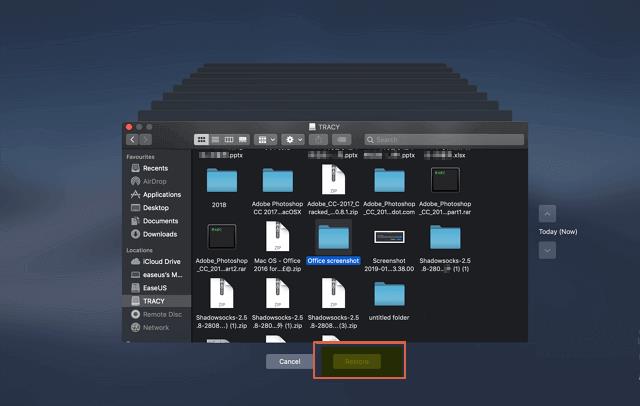
EaseUS
Recovery tips: The time it takes to recover data depends on the file size, backup drive performance, and health. During this process, do not perform any other operations on the backup disk to ensure the restoration process does not fail due to interference.
Tips to Increase Data Recovery Chances
You can follow the rules and tips below to improve your chances of successfully recovering data on your Mac.
- Stop using the Mac immediately: If you note that data has been deleted by mistake, stop using the Mac immediately, including storing new data or installing new software. Because the newly written data will overwrite the lost data, significantly improving the difficulty of recovery.
- Take effective file recovery methods: You can choose the best method for your problem. Remember, improper operations reduce the likelihood of recovery.
- Use Reliable data recovery software: Choose a well-known and trusted Mac data recovery software. The resilience of the software is also something you should consider.
- Do not save recovered files to the original disk/partition: Save recovered data to a safe location, external disk, or another partition. It will likely overwrite other lost files if held to the original path, making data recovery challenging.
- Back up files regularly: Backing up your data allows you to quickly restore complete data after data loss. Backup is always better than data recovery.
- Keep your software and system up to date: Keeping your operating system and software updated can help prevent data loss due to software errors or system vulnerabilities. In addition, antivirus software also needs to be continuously updated to prevent data loss caused by viruses.
Recover Deleted Files on Mac FAQs
This section will address frequently asked questions about Mac data recovery.
How can I recover permanently deleted files from my Mac?
You can recover permanently deleted files using professional file recovery software.
Step 1. Download and install a reputable file recovery tool on your Mac, such as EaseUS Data Recovery Wizard.
Step 2. Launch the software and select the target disk to scan for lost data.
Step 3. Once the scanning process is finished, preview and recover your permanently deleted files to a secure location.
How do I recover deleted files on a Mac without backup?
You still have some efficient ways to recover lost data on a Mac without backup. The best option would be to use a professional Mac file recovery tool to scan and restore data with a graphical user interface. No skills needed. You can undelete files in simple steps.
If you prefer the tools that come with the Mac device, you can also try Terminal to help you retrieve your data. But this requires some computer and command line knowledge. Use it with caution.
How do I recover deleted files on a Mac without the Time Machine?
EaseUS Data Recovery Wizard for Mac supports restoring deleted files on Mac without Time Machine backups:
Step 1. Download and install the ultimate Mac file recovery software.
Step 2. Scan and find the lost files.
Step 3. Preview the recovered data, then retrieve it with a simple click.
How do I recover deleted files on Mac after emptying Trash?
When you empty your Mac’s Trash bin, the files inside are not completely removed from the hard drive. It’s just that the space occupied by deleted files is marked as available for new data. As long as new data does not overwrite these spaces, you can recover the emptied data with the help of specialized file recovery software. You can choose the graphical interface tools, which provide simple solutions to scan, filter, and recover data.
Conclusion
Deleting important files, either intentionally or unintentionally, could see you lose hours trying to get them back or it may even result in financial loss. But don’t stress about it. With professional tools and effective methods, you have a great chance of recovering lost data.
This article has delved into comprehensive tutorials, focusing on different solutions, step-by-step guides, and tips for Mac data recovery. You can choose the best way to recover your valuable data and minimize the impact of data loss.
Read More
Title: How to Recover Deleted Files on Mac (6 Working Ways)
Sourced From: www.macworld.com/article/2100497/how-to-recover-deleted-files-on-mac-6-working-ways.html
Published Date: Mon, 16 Oct 2023 09:17:30 +0000
.png)