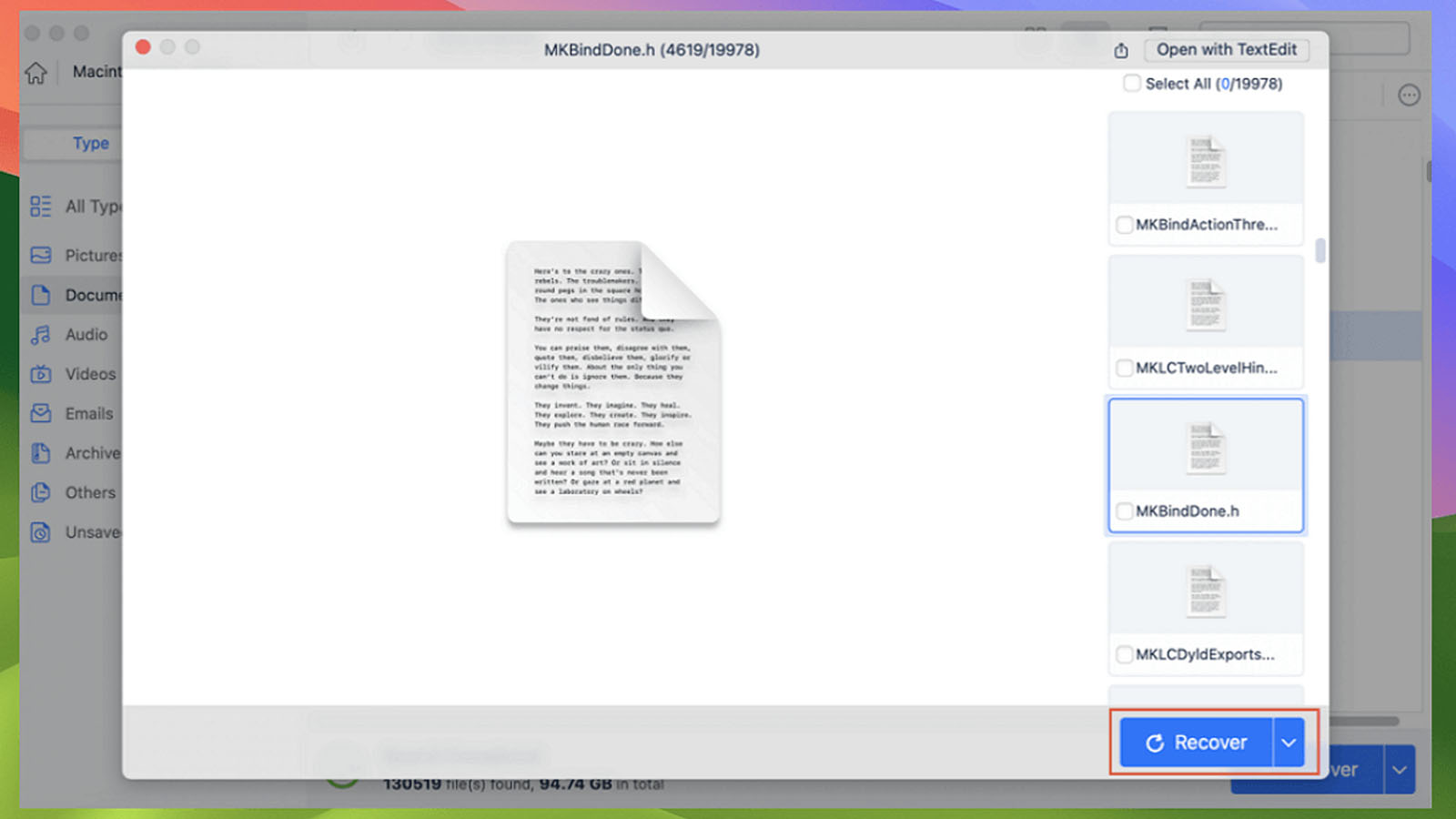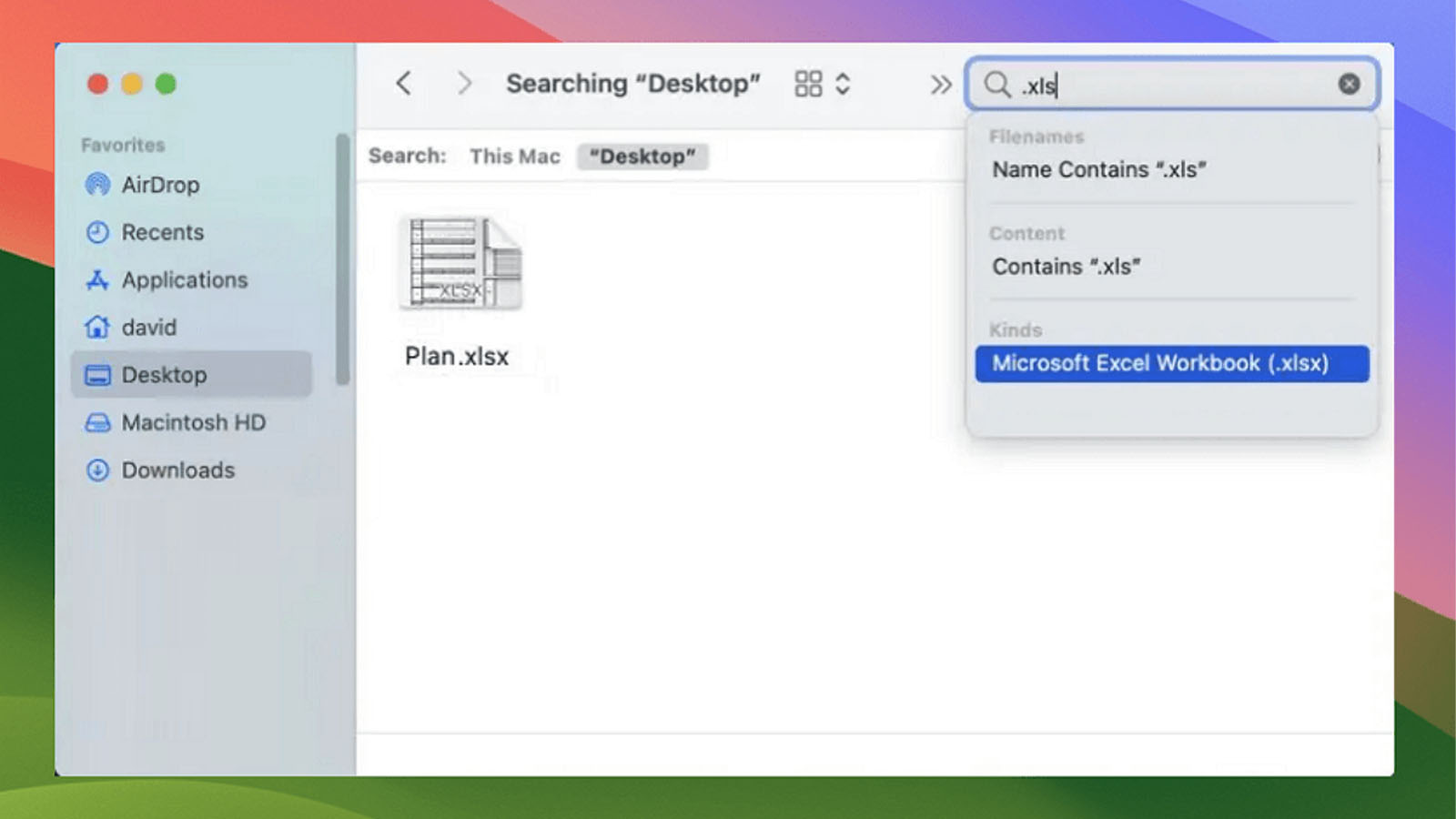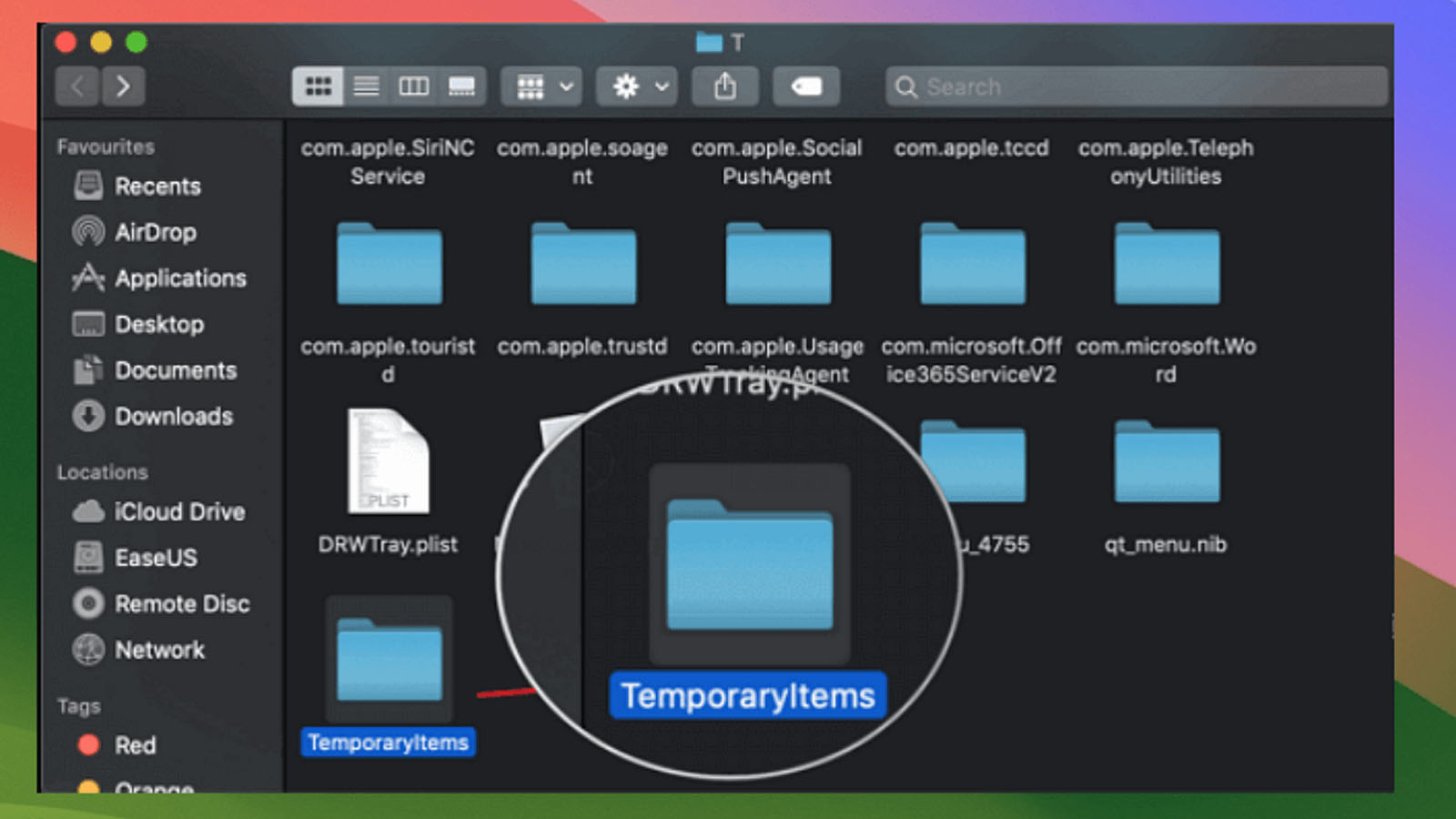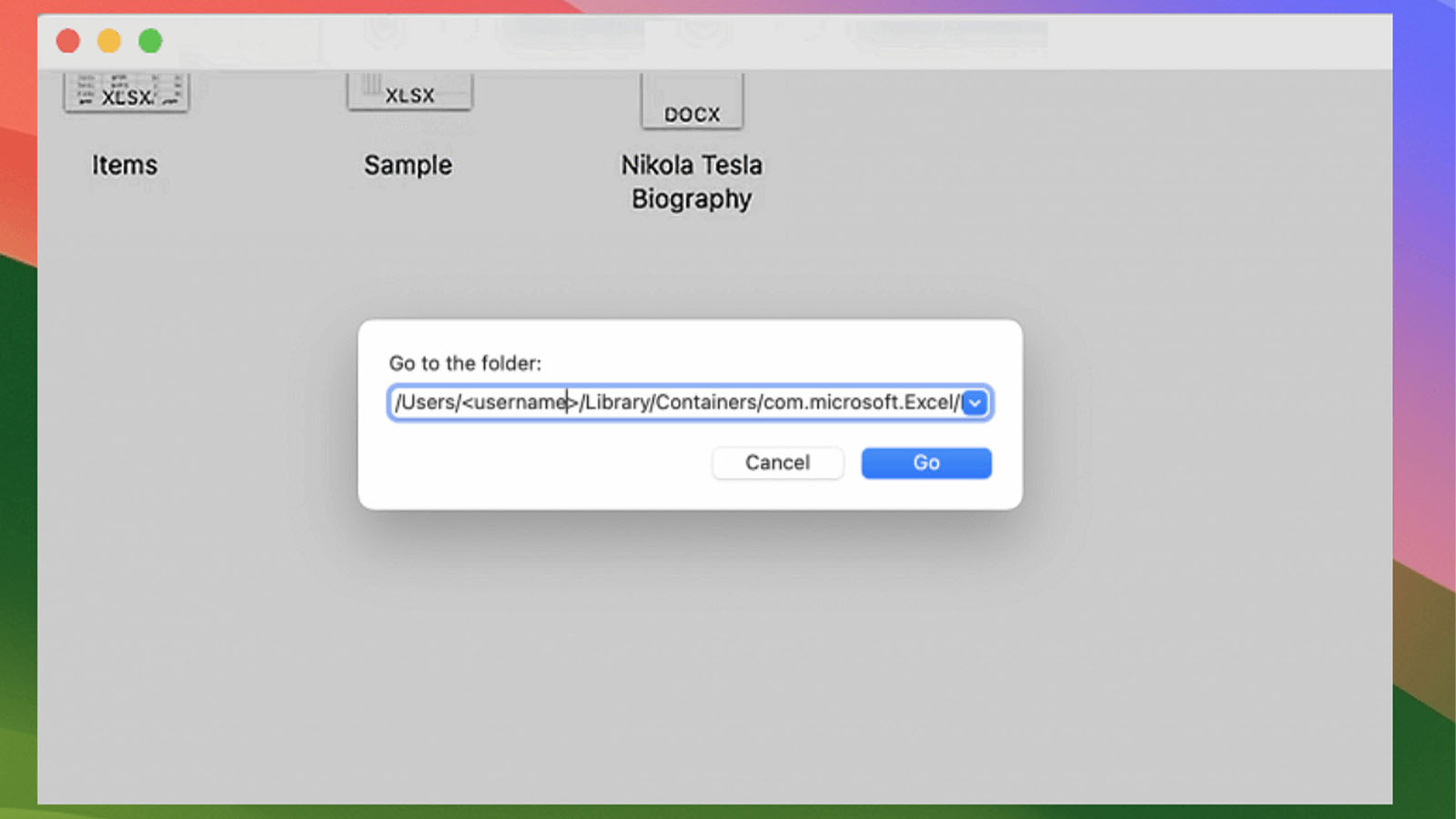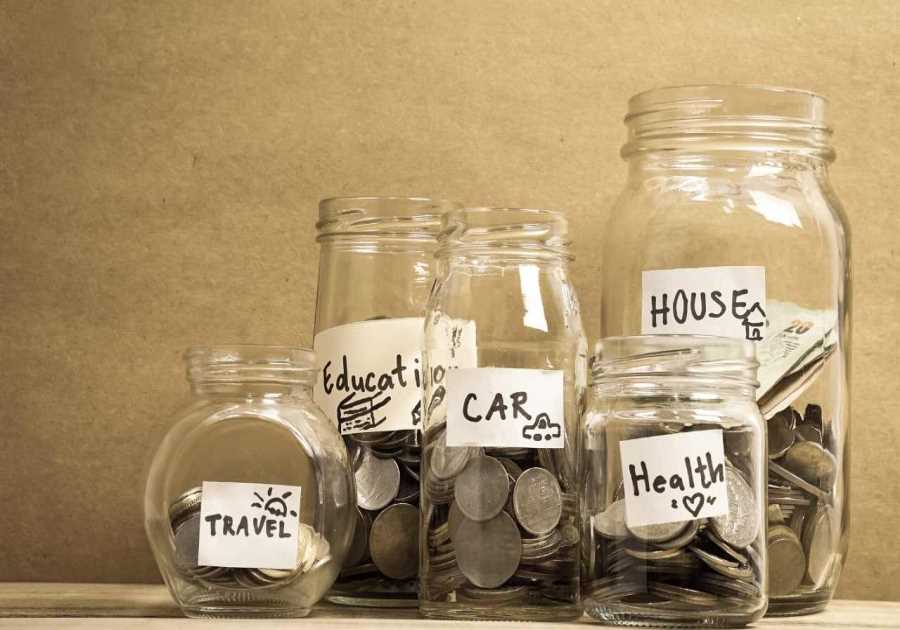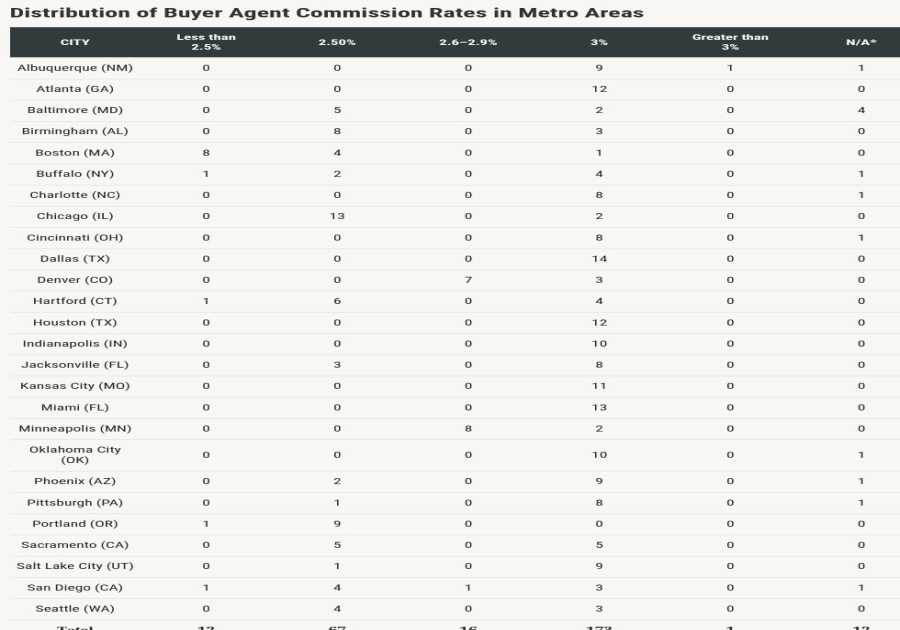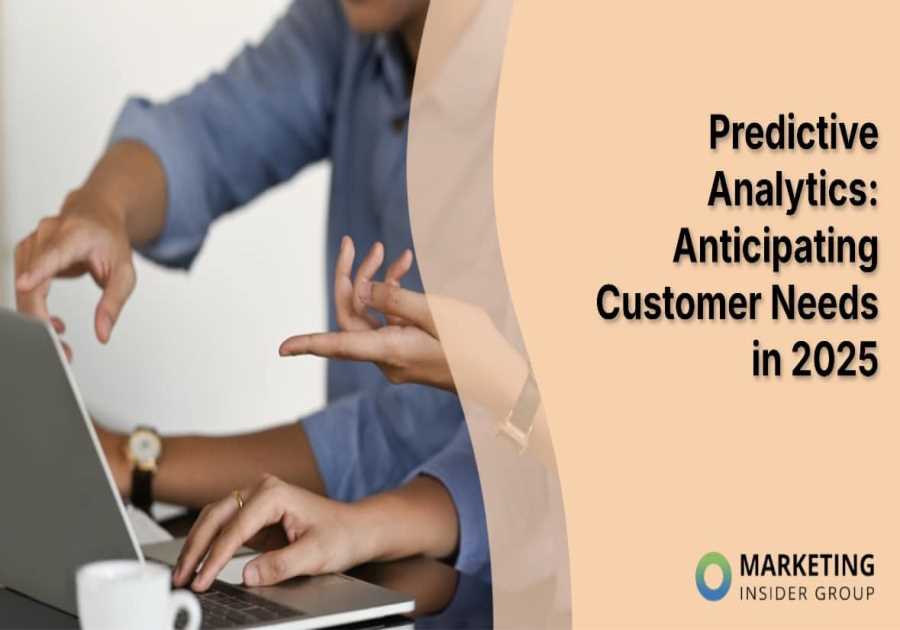Macworld
You’ve spent hours working on an Excel workbook on a MacBook, but now it’s gone. Or, when you exit an Excel file, you unintentionally select “Don’t Save”. Is this to say that your entire effort has been in vain? This article systematically explains how to recover lost Excel files on a Mac. With our 4 methods, you can recover unsaved Excel files quickly.
After selecting the “Don’t Save” option or shutting down the MacBook without saving files, the Excel file vanishes on the Mac. Then, you should apply data recovery as quickly as possible; there is still a good chance you can recover your lost Excel document.
Method 1. Recover unsaved Excel files on a Mac with software
The most convenient method is to use professional Mac recovery software to restore the unsaved Excel files. EaseUS Data Recovery Wizard for Mac can help you find unsaved Excel files and deleted documents with a single click.
It can restore an Excel document saved on a Mac and works well with other Microsoft files, including Word, Excel, PowerPoint, and more. Users without experience can recover lost files on Mac with EaseUS data recovery software. Even if the Mac’s Excel files are permanently deleted, it can restore them.
Step 1. Select the disk
Launch EaseUS Data Recovery Wizard for Mac, hover your mouse over the device where you lost an unsaved file, and then select “Search for lost files”.
Step 2. Choose unsaved Excel files
After the scan, click “Type” and expand “Unsaved Documents”. Click on the file type you lost without saving, such as “Excel”.
Step 3. Preview and recover unsaved Excel files
Double-click to preview your unsaved file, select the appropriate version, and click “Recover” to save it to a different secure location on your Mac.

EaseUS
Method 2. Try the finder’s search feature on Mac
Finder on Mac features a built-in search capability that allows you to find files in any folder on your Mac. It is helpful when you want to retrieve vanishing desktop files or show hidden files on a Mac.
Step 1. Open the Finder and click the Search icon in the upper right corner.
Step 2. Enter the name of the file. The finder will begin searching automatically.
Step 3. If you do not know the name of the missing Excel file, you can instruct Finder to display all Excel files stored on your Mac by typing “.xls” or “.”xlsx” and picking the Microsoft Excel Workbook under Kinds.
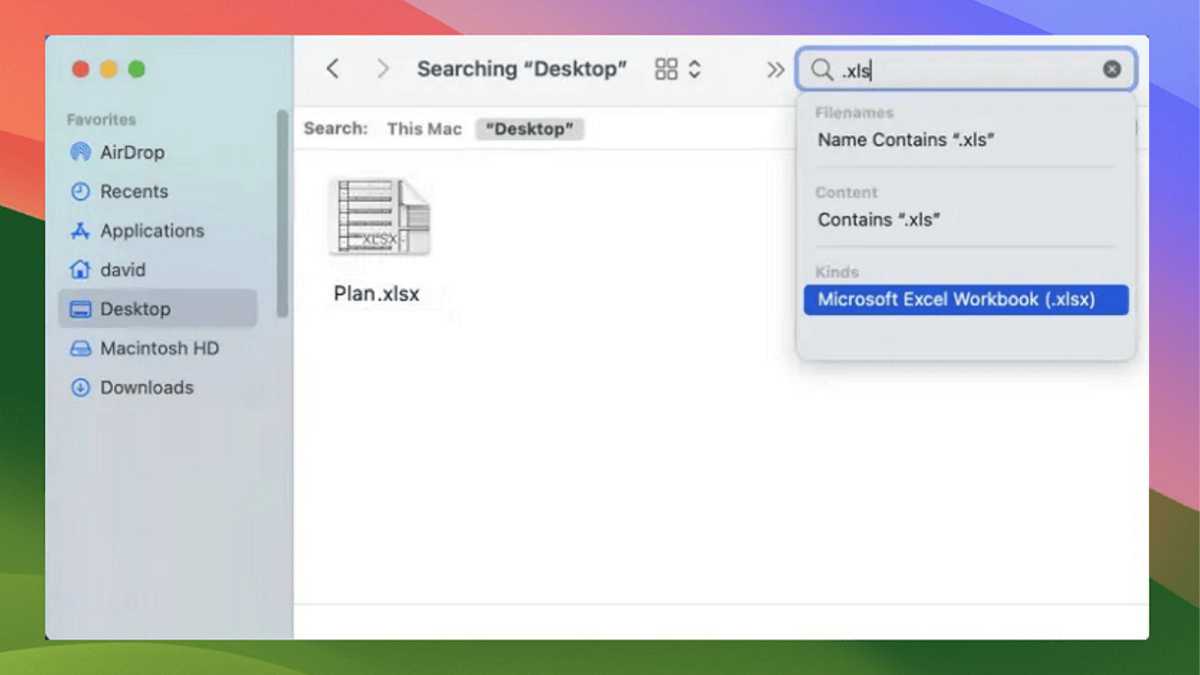
EaseUS
Method 3. Recover unsaved Excel files from the Mac’s temporary folder
If you’ve been working with Microsoft, you may be familiar with temporary files on Mac. Similar to Word documents, Excel files generate temporary folders. As a result, you can retrieve the unsaved Excel files from these folders. Check out the following steps:
Step 1. Launch Terminal from the “Applications > Utilities” folder on your Mac.
Step 2. Type the command open $TMPDIR and press “Enter” to find the temporary folder.
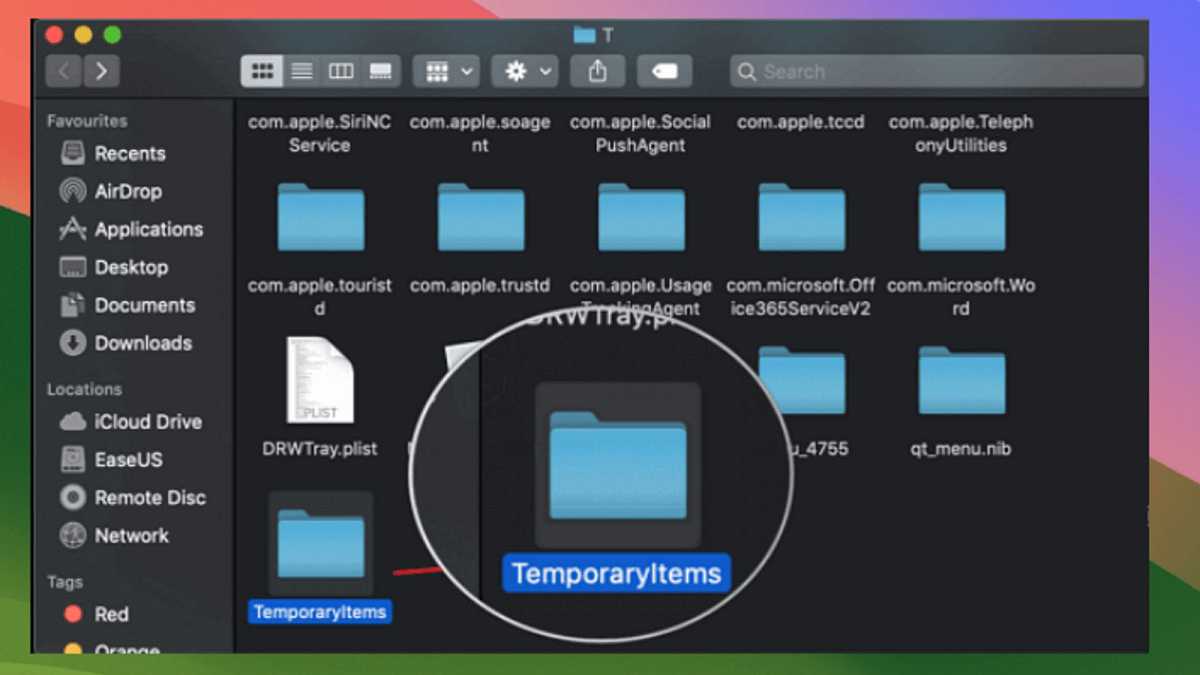
EaseUS
Step 3. Select the unsaved Excel temporary files you want to recover. They are often shown as files with “.tmp” extensions. Right-click and open them with Excel on your Mac to see if you can read the files.
Method 4. Recover unsaved Excel files from AutoSave on Mac
In addition to rescuing unsaved Excel files from temporary files, Microsoft has launched the AutoRecover feature, which automatically saves copies and easily recovers files in Office for Mac.
Excel would allow you to recover the automatically saved copy of your worksheet following a closing. If Excel does not display the last opened file, check the AutoRecover folder manually:
Step 1. Launch Finder on your Mac
Step 2. Type /Users/username/Library/Containers/com.microsoft.Excel/Data/Library/Preferences/AutoRecovery in the search box, and click “Go” to access the Excel AutoRecovery folder.
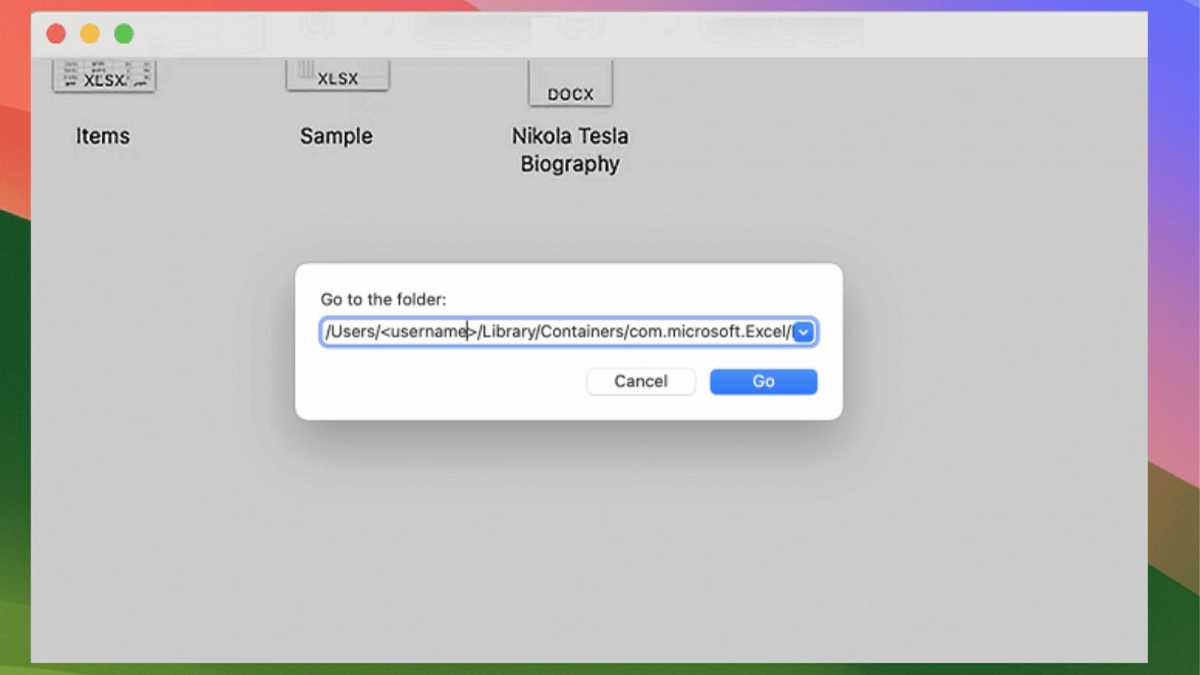
EaseUS
Step 3. You can then manually move the unsaved Excel file to a secure location on your Mac.
When the AutoRecover function is activated, you can recover an unsaved Excel file on a Mac after a crash or unintentional closing by simply relaunching Excel and selecting the file from the list of recoverable documents.
Recover Unsaved Excel Files on Mac FAQs
Here are 3 questions users also want to learn about recovering unsaved Excel files from Mac:
How can I recover lost Excel on a Mac without Autorecovery?
If you have not enabled the AutoSave option on Mac, you can find the lost Excel’s previous version in the Time Machine backup:
Step 1. Click the Time Machine icon and enter it.
Step 2. Open the folder where the Excel document should be stored
Step 3. Return to a day, week, or month to see if your file remains.
Step 4. Select the appropriate backup version and search for the missing file.
How do I recover deleted Excel files on Mac?
Advanced data recovery software or iCloud backups can recover a deleted Excel spreadsheet from your Mac.
Here are the steps for using data recovery software:
Step 1. Run EaseUS Data Recovery Wizard for Mac and select where the destroyed Excel workbook was saved.
Step 2. Click “Search for Lost Files” to see all deleted files in the selected location.
Step 3. Select the deleted Excel spreadsheet and click “Recover” to retrieve it.
How can I return to a previous version of an Excel file on a Mac?
To revert an Excel file to its prior version, follow the instructions below:
Step 1. Open “Excel” on your Mac.
Step 2. Select “File > Revert To”.
Step 3. Choose “Last Opened”, “Last Saved”, or “Previous Save” to revert an Excel to its prior version on Mac.
To sum up
Losing a crucial unsaved Excel file can be sad, but it may not be permanent. In this post, we’ve covered four methods for recovering lost or unsaved Excel files, including showing them in Finder, trying data recovery software, recovering from temporary folders, and restoring from the AutoSave feature.
At least one will likely come in handy. Follow the step-by-step instructions to select the best approach for Mac unsaved Excel recovery and restore your valuable workbooks. If you’ve deleted Excel files, restore them from the Trash or backup on Mac.
Read More
Title: How to recover unsaved Excel files on Mac in 4 ways
Sourced From: www.macworld.com/article/2300713/recover-unsaved-excel-files-on-mac.html
Published Date: Mon, 15 Apr 2024 10:08:38 +0000
Did you miss our previous article...
https://trendinginbusiness.business/technology/chatgpt-gpt4-just-got-a-huge-upgrade-that-people-are-raving-about
.png)