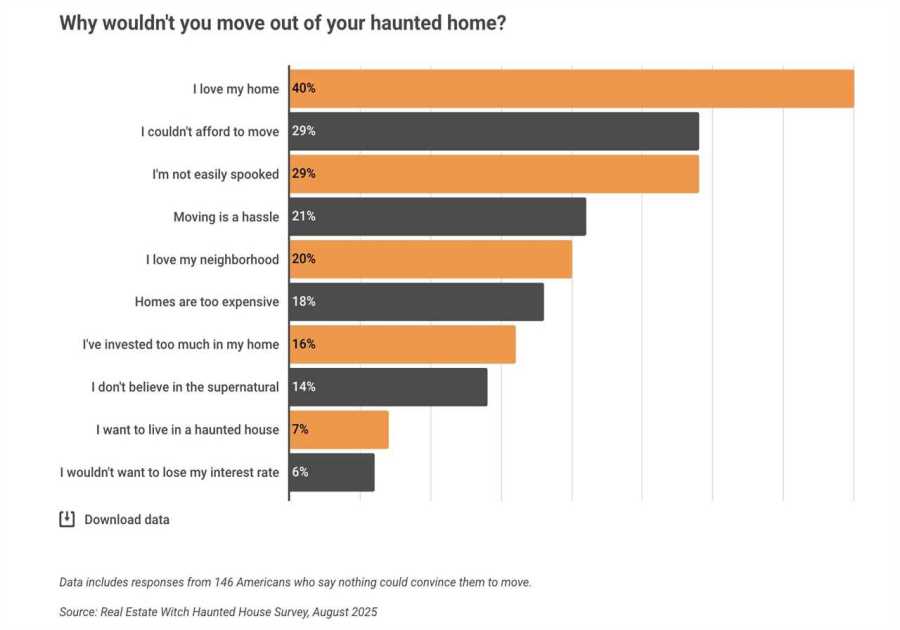Macworld
Apple’s two-factor authentication system deflects access to your Apple ID account by requiring that in addition to your password you also have to provide a code that arrives either through a trusted device (an iPhone, iPad, or Mac) or a trusted phone number—one that’s been verified after having been added. Trusted devices are an easier set to manage, because they represent all devices logged into the same Apple ID for use with iCloud. Trusted numbers are a different matter.
I’ve long recommended adding not just your own cellular or other phone numbers as trusted numbers, but also that of someone trustworthy who is close to you, like a life partner or family member. That gives you a backup in validating your account should suffer a massive theft, an accident that destroys gear, or you lose all your hardware.
But I’ve received occasional correspondence, particularly from businesses, who want to remove trusted numbers because they no longer trust the person whose number it is or they no longer have an association with that person.
It’s simple to remove a trusted number, but you must be sure first that you still have access to trusted accounts for the account. Otherwise, you could lock yourself out.
You can test whether you have trusted devices associated properly by attempting to log into the Apple ID website. It always requires a second-factor code to access your account details if you don’t used a stored identity in versions of iOS, iPadOS, or macOS and Safari that support that. You should receive an alert on all trusted devices noting that someone is trying to access your account, with a small preview of a map and two buttons: Allow or Don’t Allow.
If you see this, tap or click Allow, enter the code that appears in the appropriate locations on the Apple ID site, and confirm the login was successful.
If you don’t receive the Allow/Don’t Allow prompt on any device, you should troubleshoot why that is. You may have set up two-factor authentication for an Apple ID account you don’t have logged into an iPhone, iPad, or Mac. I’ve recommended this as a way of dealing with Apple IDs used solely for purchasing media and apps, something many of us wound up with if we used Apple’s systems for a long time, as purchasing and cloud-based systems once used separate accounts.
In that scenario, you need to re-associate a trusted device with the account so you don’t unintentionally lose access when deleting a trusted phone number. I’ve recommended using a secondary account on a Mac that has its iCloud account set to be your purchasing Apple ID. (An iPhone or iPad can only be associated with a single Apple ID for iCloud; on a Mac, each account can have a separate iCloud-associated Apple ID, but they’re only active when you’re logged into that Mac account.)
If you’ve done that, log into that Mac account and see if you receive the two-factor prompt and code there. If not, you should use an existing trusted phone number under your control to set up that secondary Mac account.
Now you can remove trusted number you don’t want to keep active:
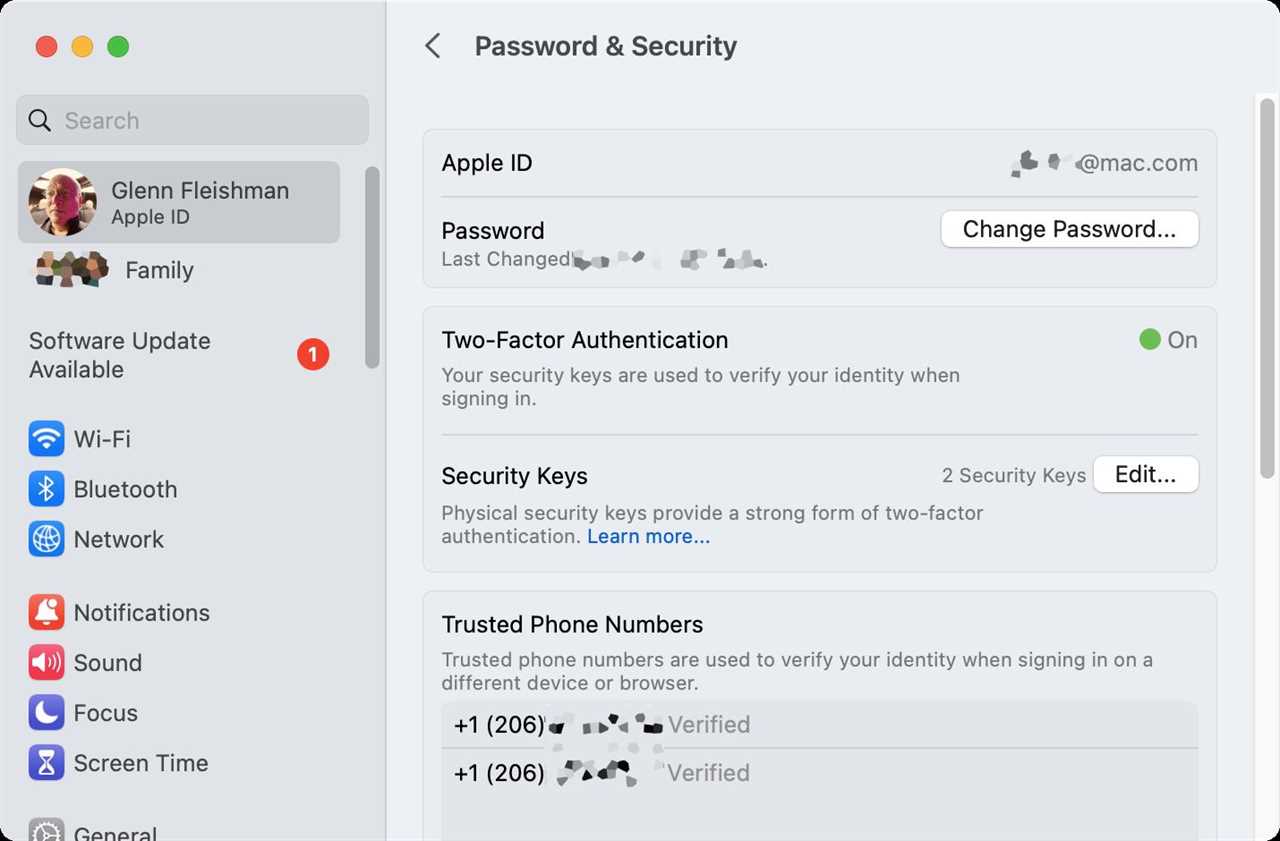
You can remove trusted numbers in several places, including here in macOS Ventura’s Apple ID management setting under Password & Security.
- In iOS or iPadOS, go to Settings > account name > Password & Security, then tap Edit next to the Trusted Phone Numbers label. Tap the red remove button to the number’s list and then confirm removal.
- In macOS 13 Ventura, go to System Settings > account name > Password & Security, select a trusted phone number, and click the minus (-) button to remove it.
- In macOS 10.15 Catalina through 12 Monterey, go to System Preferences > Apple ID > Password & Security, click Edit next to the Trusted Phone Numbers label, select a trusted phone number, and then click the minus (-) button to remove it. Confirm its removal by clicking Remove.
- In macOS 10.14 Mojave or earlier, go to System Preferences > iCloud > Account Details > Security, select a trusted phone number, and click the minus (-) button to remove it. Confirm its removal by clicking Remove.
- At the Apple ID site, log into your account and then click the Edit button next to the Security section, click the “x” next to a trusted number to remove it, and finally confirm by clicking Remove.
This Mac 911 article is in response to a question submitted by an anonymous Macworld reader.
We also have the following articles that might be useful:
- How to remove a previous owner’s Apple ID from a used iPhone, iPad, or iPod touch
- How to reset Apple ID if you forgot the password
- How to unlock an Apple ID that’s locked of disabled
- How to fix an iPhone that keeps asking for Apple ID password
- Also see How to unlock an iPhone, iPad or Mac when its owner passed away
Ask Mac 911
We’ve compiled a list of the questions we get asked most frequently along with answers and links to columns: read our super FAQ to see if your question is covered. If not, we’re always looking for new problems to solve! Email yours to [email protected] including screen captures as appropriate, and whether you want your full name used. Not every question will be answered, we don’t reply to email, and we cannot provide direct troubleshooting advice.
Read More
Title: How to remove or change the phone number linked to your Apple ID
Sourced From: www.macworld.com/article/346621/how-to-remove-or-change-trusted-phone-numbers-from-an-apple-id-account.html
Published Date: Mon, 03 Jul 2023 07:30:00 +0000
Did you miss our previous article...
https://trendinginbusiness.business/technology/humane-teases-ai-pin-and-im-cautiously-excited
.png)