Picked up a secondhand Mac or inherited one from a friend or relative that didn’t make a note of the password? Don’t worry - you will be able to use the Mac after you reset it, but the data will be lost.
Alternatively, you might have a Mac that you intend to sell, in which case you will want to reset the device so that it gets a clean start. Apple makes this process really easy if you have a Mac with a T1, T2, or any M-series chip, see: How to erase a MacBook or Mac, but you will need a password to do this. We’re here to help it you don’t know that password.
Resetting a Mac without the password will delete everything stored on the machine, but if you’re happy to go back to the start with your device, the process is easier than you may think.
In this article we show how to get around this problem and restore the Mac to its factory settings even if you haven’t got the password.
Recover the password if you can
Foundry
Before wiping your device, consider if there’s any data on there you need, particularly any files you may not have backed up.
If there is, consider recovering the password rather than resetting the device. We have a How to recover a forgotten Mac password tutorial for this very purpose.
Create a bootable macOS installer in case you need it
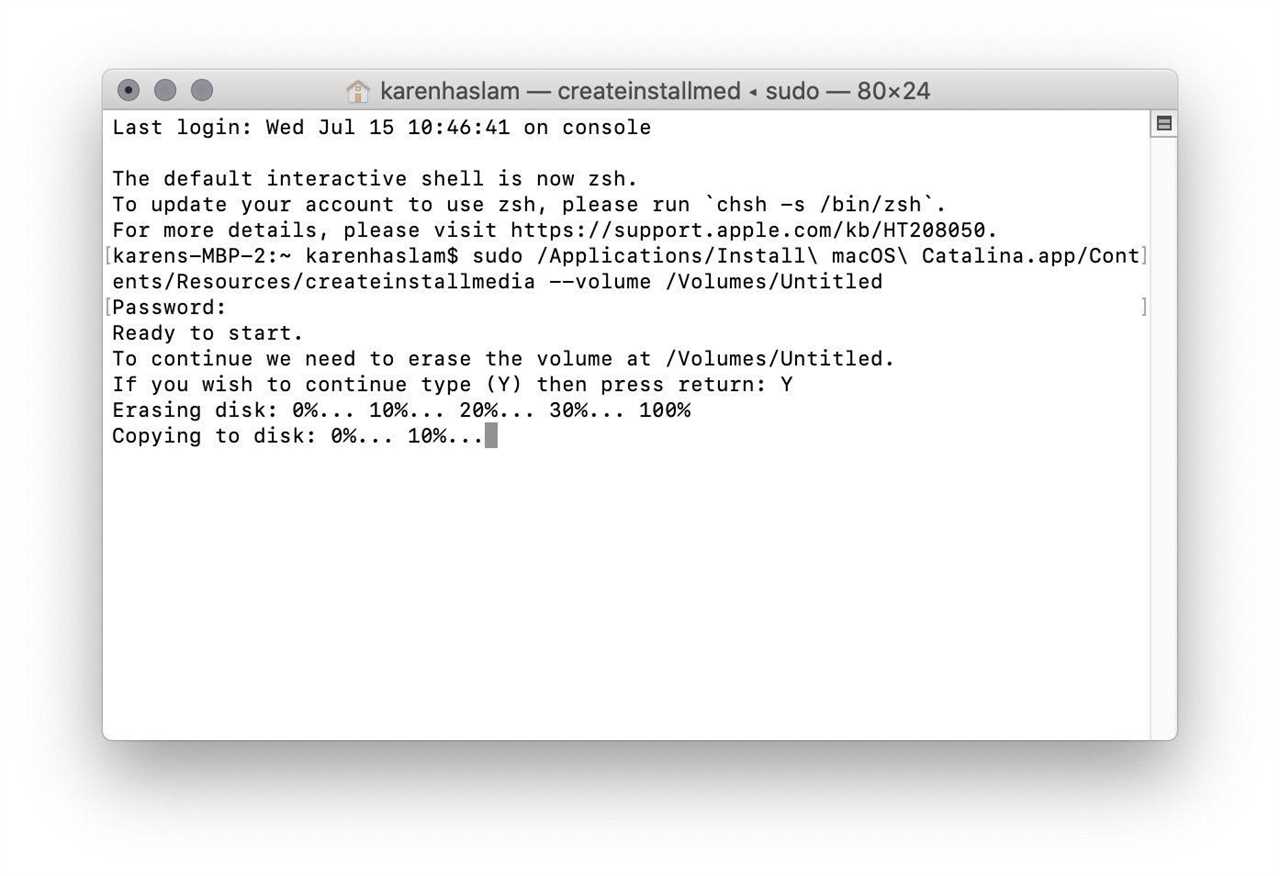
Foundry
Before beginning this process, you may later find you need a USB-C drive to boot macOS from if, once the recovery process has begun, you don’t have access to the internet on the Mac in question.
We’ve got a guide on creating a how to reinstall macOS on a Mac that should help with this.
Boot into Recovery
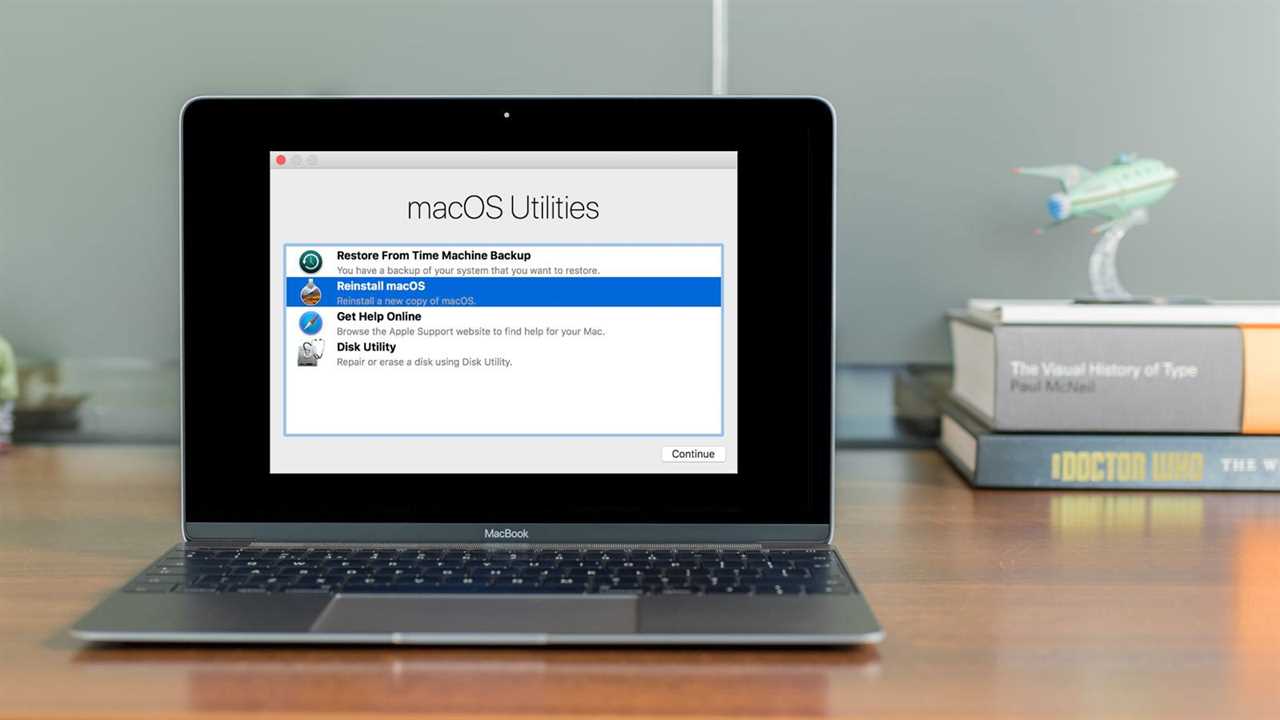
Foundry
Whether you need to wipe your Mac to pass it on to a new user, or because you have forgotten the password, you need to boot into Recovery mode. We run through how to use Mac Recovery Mode in a separate article, but we will run through the process quickly here:
The method depends on whether you have an Intel powered Mac, or one with an Apple M-series chip.
On an M-series Mac:
- Turn the Mac off.
- Press the on button and keep it pressed.
- Eventually the Apple logo will appear with text below it informing that if you continue holding the power button you will be able to access startup options. Keep pressing that button.
- Eventually you will be able to select Options > Continue and this will open up Recovery, as per the image below (please excuse the quality when it’s not possible to screenshot!)
On an Intel Mac:
- Turn the Mac off.
- Turn it on again while holding the Command and R keys simultaneously until you see the Apple logo or hear a chime. Release the keys at this point.
- The macOS Utilities screen will show a series of options.
Erase the Mac
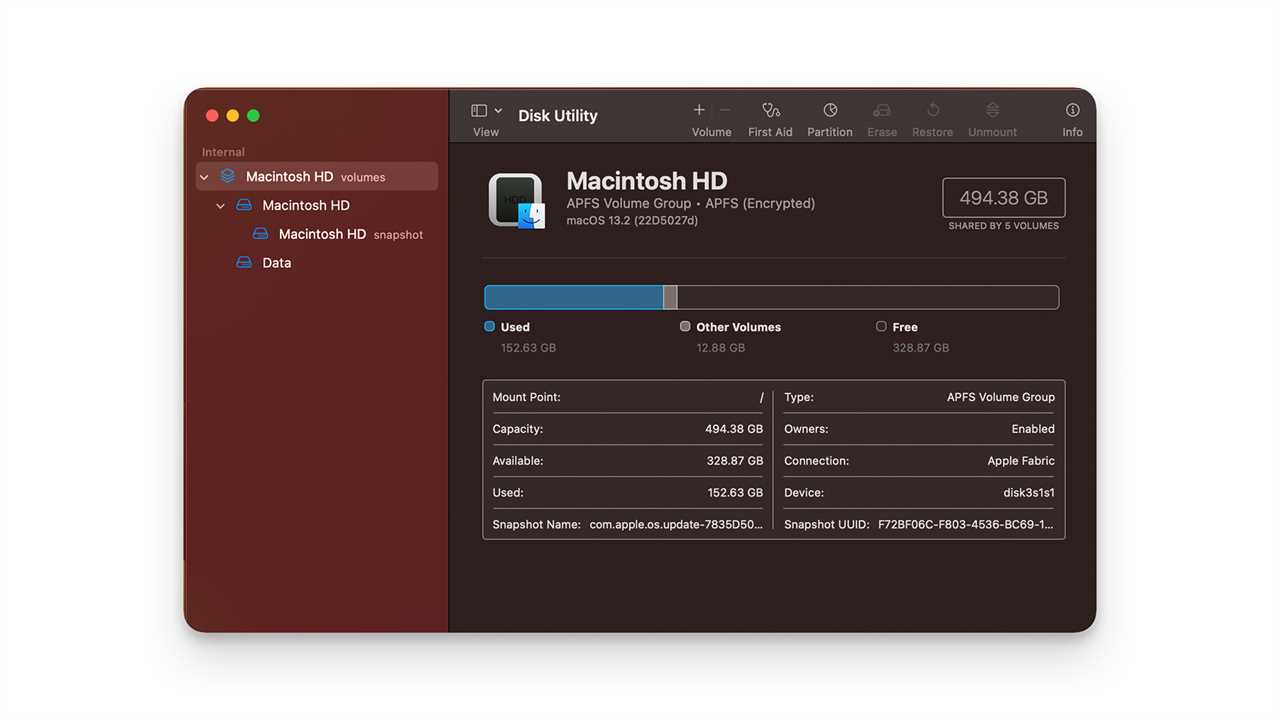
Foundry
This is where you erase everything on the Mac, so if you aren’t sure that’s what you should do, you might want to try using Target Disk Mode, now renamed Mac Disk Sharing, so you can copy files over. We discuss how to do that here: How to share a Mac’s drive with another Mac, although you may still need a password.
Assuming you are ok to go ahead and delete, follow these steps:
- Click Disk Utility and Continue.
- Once inside the Disk Utility app-your drives are all listed in the left-hand column.
- Select the internal drive, traditionally called Macintosh HD. You’ll need to select the parent drive, as opposed to any aliases beneath it - see the screenshot for a clearer example.
- With the disk highlighted, click Erase.
- Name your drive in the pop-up box.
- The format drop-down and Scheme should be set to Mac OS Extended (Journaled) and GUID Partition Map, respectively.
- Click Erase.
Reinstall the operating system

Foundry
Erasing the drive can take a few minutes, but once it’s done head back to the macOS Utilities menu and select Reinstall macOS. We run through how to reinstall macOS, separately, but we’ll explain the steps below.
You now need to reinstall macOS via Recovery. The process, again, depends on whether you have an Intel-powered Mac, or one with Apple silicon (an M1, M2 or later).
You should be able to install macOS via the internet, but you may prefer to use the USB drive you prepared with the installer for macOS earlier (which could be faster).
- Select Reinstall macOS in Disk Utilities.
- Click on Continue.
- Enter your Apple ID if required and wait while macOS is reinstalled.
If your Mac isn’t connecting to the Internet to download macOS, click the Wi-Fi menu in the upper-right corner of the screen, select the Wi-Fi network and enter your Wi-Fi password. If that still doesn’t work then use the USB boot drive.
Once macOS is installed, why not check out our list of the best free Mac apps to make the most of your new (old) machine.
Want to change the username on your Mac? Here’s how to do that.
Donated your own Mac but looking to run macOS on a PC? Be sure to check out our guide to installing macOS on a PC (aka a Hackintosh).
For more ways to improve your device, read our How to speed up a slow Mac guide, plus here’s: How to find a password on a Mac.
Read More
Title: How to reset a Mac without a password
Sourced From: www.macworld.com/article/673193/how-to-reset-a-mac-without-the-password.html
Published Date: Fri, 20 Jan 2023 12:37:25 +0000
Did you miss our previous article...
https://trendinginbusiness.business/technology/ios-163-to-fix-iphone-14-pro-max-horizontal-lines-bug
.png)





![SABO‘S BACK! Lights Up LA With Powerful Charlie Kirk and Iryna Zarutska Art [Exclusive PHOTOS and VIDEO]](https://trendinginbusiness.business/images/blog/thumbnails/202511/recentuploads/img_0511031912.jpg)