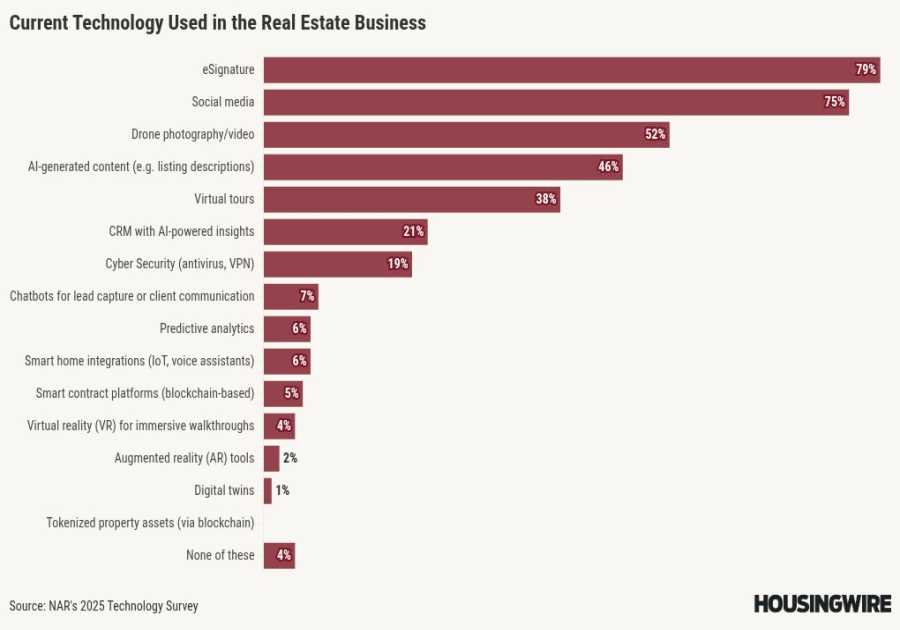Internet Sharing has long been Apple’s way of letting you take an internet connection used by your Mac and share it with other people and devices–also called a hotspot. This is useful when you don’t have a Wi-Fi gateway you can use or there’s a restriction that makes your Mac the sole device with an internet hookup. With the reorganization of preferences in macOS Ventura, you might have to hunt down this feature if you need to configure it; consider this a how-to guide for Ventura whether or not you’ve previously set up a macOS hotspot.
Typically, you share a connection coming in over ethernet via Wi-Fi, and that’s what I explain in the steps below. However, you can also share Wi-Fi over ethernet and other combinations.
Here’s how:
- Open System Settings > General > Sharing. (This is where all the System Preferences > Sharing options migrated to.)
- Click the info i icon to the right of the Internet Sharing item.
- When prompted, authenticate with Touch ID, via a Watch, or by entering a password.
- The dialog that appears should be familiar if you’ve used this feature previously. It’s a very slightly modified version of what’s built in to macOS for many years. From the “Share your connection from” pop-up menu, select your ethernet adapter.
- In the “To computers using” list, check the Wi-Fi box.
- Click the Wi-Fi Options button at the bottom of the dialog.
- Enter a name, pick a channel (see advice below), and set Security and a password (see more advice below).
- Click OK and click Done.
- Click the switch next to Internet Sharing to enable this connection sharing.
- Read the warning and click Start.
(Apple hasn’t rethought this message for many, many years. It ends with the odd advice for home users, the most likely to use it, to “Contact your system administrator before turning on Internet sharing”!)
Apple doesn’t let you share Wi-Fi to Wi-Fi, as macOS doesn’t include the capability to create virtual Wi-Fi networks, an option required to both connect to a Wi-Fi network and create a separate one.
In step 7 above, choose a high-numbered channel (36, 40, 44, or 48) for greater range than the low-numbered channels (1, 6, 11). The high-numbered channels use the 5GHz frequency band, available on all mainstream electronics, including all Apple hardware, for many years. If you have older gear that can only use 2.4GHz connections, choose 1, 6, or 11.
For Security, Apple offers WPA2/WPA3 Personal or WPA3 Personal. In most cases, pick WPA2/WPA3 for compatibility. WPA3 is widely available but appears mostly in hardware released in the last few years. From a security standpoint, it’s not substantially different than WPA2.
Ask Mac 911
We’ve compiled a list of the questions we get asked most frequently, along with answers and links to columns: read our super FAQ to see if your question is covered. If not, we’re always looking for new problems to solve! Email yours to [email protected], including screen captures as appropriate and whether you want your full name used. Not every question will be answered, we don’t reply to email, and we cannot provide direct troubleshooting advice.
Read More
Title: How to share your internet connection over Wi-Fi in macOS Ventura
Sourced From: www.macworld.com/article/1378251/how-to-share-your-internet-connection-over-wi-fi-in-macos-ventura.html
Published Date: Mon, 28 Nov 2022 10:00:00 +0000
Did you miss our previous article...
https://trendinginbusiness.business/technology/leaker-teases-2023-macbook-pro-performance-will-be-worth-the-wait
.png)