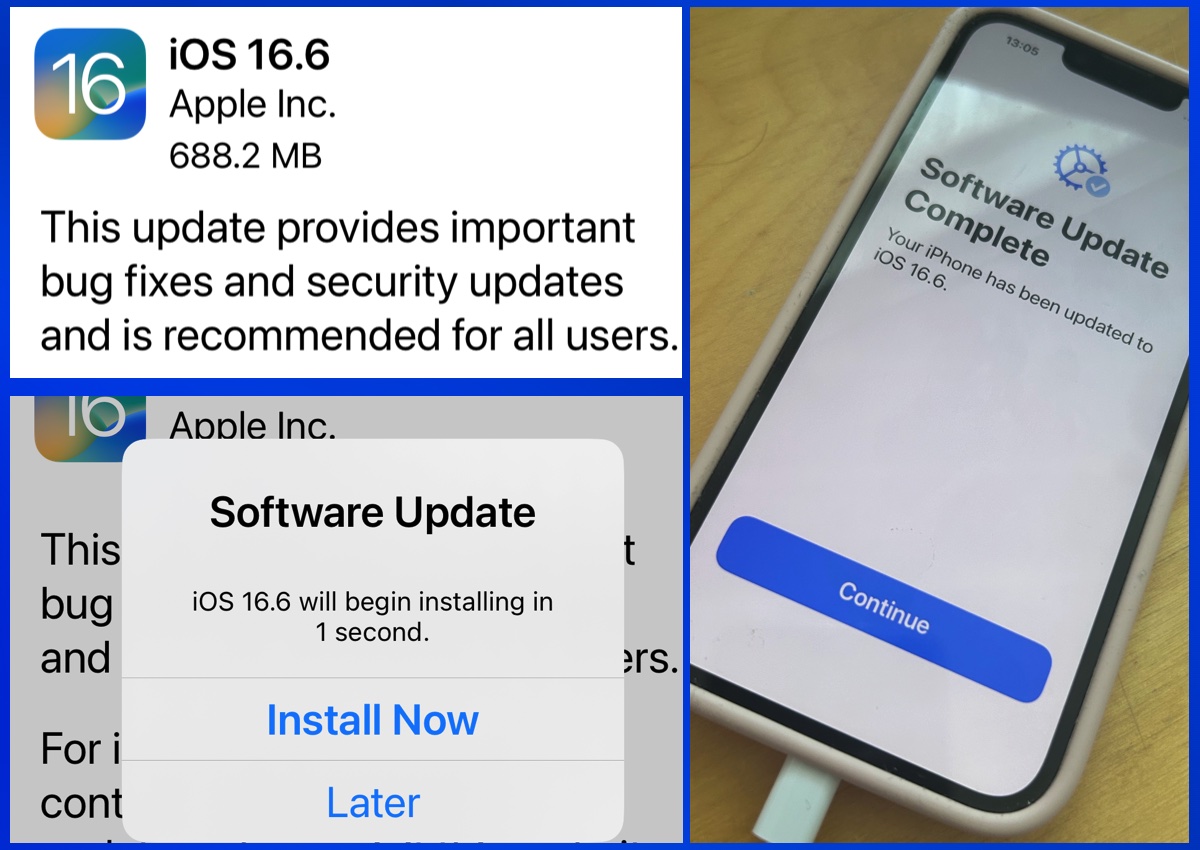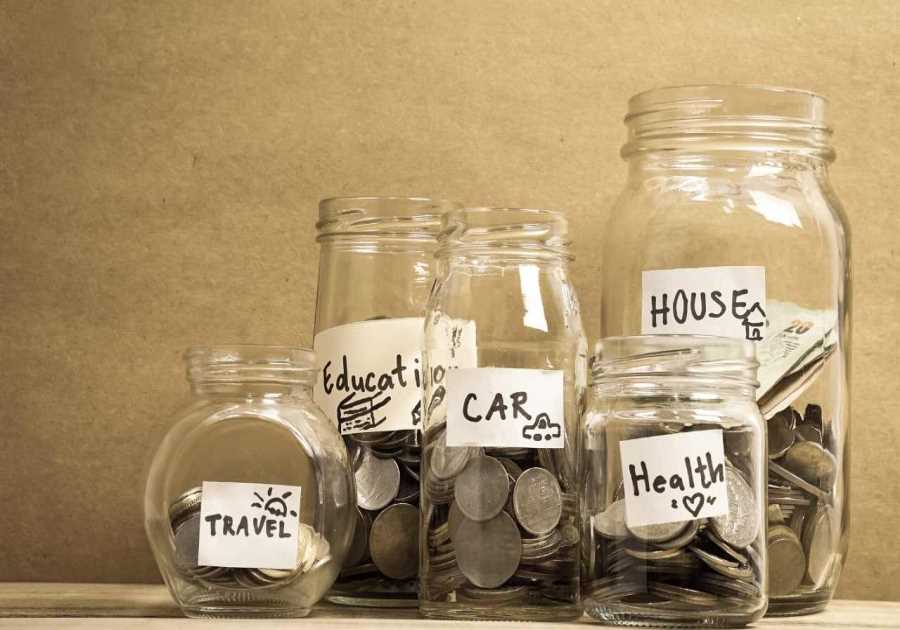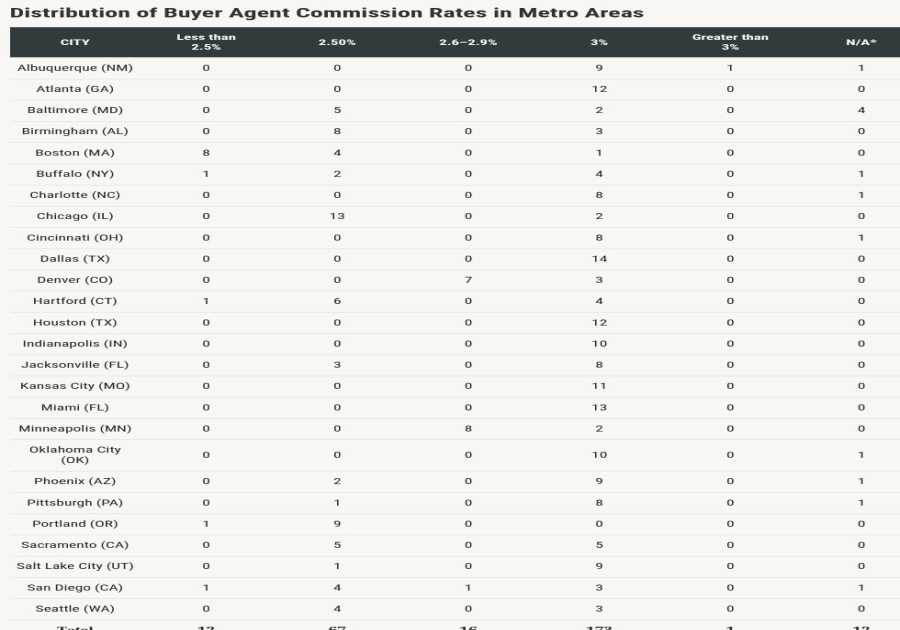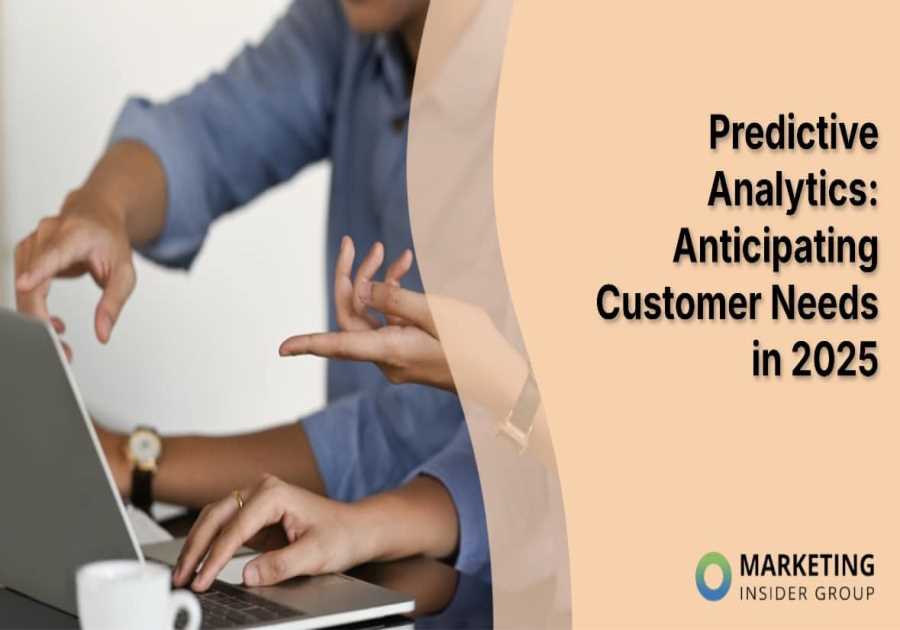Macworld
Apple issues a big update to iOS (the operating system that runs on all iPhones) once a year, bringing new features and interface tweaks to many iPhones. The latest of these major iOS updates – iOS 18 – arrives on September 18, 2024. Following the arrival of iOS 18 in September, there will be subsequent updates to iOS 18 with new features, bug fixes and security upgrades. These tend to come out every six to eight weeks on average.
In this article, we run through how to update an iPhone to the latest version of the iOS software, including how to prepare your iPhone for a major update, and what to do if you encounter problems, like not having enough space or not being able to connect to Wi-Fi. We’ll also address how to update your iPhone to the latest version of iOS to apply the bug fixes, security patches and additional new features, that arrive throughout the year.
When can I get iOS 18?
- Around 10 a.m. PT, 1 p.m. ET, and 6 p.m. BST on 16 September 2024
iOS 18 will be available to install on September 16, 2024, although beta testers have had it running on their iPhones since June or July (depending on whether they ran the developer or public betas).
The beta will continue even when the final version launches as Apple will continue to develop new features that weren’t available in time for the launch of iOS 18. If you fancy trying out the beta then we explain how you can join the beta and install it in How to install the iOS beta on your iPhone. The further into the testing process, the less risky it becomes to install the beta. If you later want to remove yourself from the beta testing, read: How to remove the iOS beta.
Once the final version of iOS 18 arrives–we expect it will arrive around 10 a.m. PT, 1 p.m. ET, and 6 p.m. BST, on 16 September–you may want to quickly install it, but there are a few reasons why you might want to wait a little longer:
- On the day a major iOS update arrives Apple’s servers tend to become overloaded. This means the process can take a lot longer and be more frustrating than it would otherwise be.
- Another reason to hold off updating immediately is that it can be wise to wait a week or so until Apple issues iOS 18.1, which is usually a fix for any bugs that arrive with the first iteration.
- We also recommend that you do a bit of general ‘tidying up’ of your iPhone before updating iOS to minimize the potential problems. See the ‘How to get your iPhone ready for an iOS update’ section below.
If you are wondering how iOS and iOS 18 compare read iOS 18 vs iOS 17: Why your iPhone will never look the same again.
At a glance: How to update an iPhone
Whether it’s a full operating system update, or a smaller ‘point update’, updating iOS is easy.
You will need to check that your iPhone is compatible with the update though. In the case of iOS 18, compatible iPhones include the iPhone SE (2nd generation), iPhone XR and iPhone XS, but the iPhone 8 and iPhone X are excluded.
Foundry
- Before you begin, we strongly recommend that you back up your iPhone.
- Open Settings.
- Tap General.
- Tap Software Update. iOS will check if there’s a new version; if there isn’t, you’ll see the message with the software version and “iOS is up to date.” Sometimes there’s a bit of a wait until the software becomes available, especially on a launch day.
- If an update is available you will see it. Tap on Download and Install.
- Enter your pin and agree to the terms and conditions.
- Your device will download the update in the background. You’ll see an indication of how much time it is likely to take. In our experience this is very far from the mark: the reality can be double or even triple what this estimates! You can at least carry on with other things while the download happens.
- Your device will then move onto Preparing Update, which also can take a while.
- Once the download has finished you will receive a notification that the update will install.
- Now wait while your iPhone Verifies Update. Your iPhone will then shut down, start up, and begin to install the software update. Expect this step to take a while, especially if it’s on the night the software arrives!
See our list of every version of iOS where you can see the latest versions and how long Apple supports iPhones for.
How to get your iPhone ready for an iOS update
Before you update iOS, especially if it’s a major update, we recommend that you do the following:
- Back up your iPhone: You can do this using iCloud, or via the Finder on a Mac or iTunes on a PC. We explain how to back up an iPhone here. In the past people have lost data like old SMS messages and photos during an update, so we can’t emphasize enough how important this step is!
- Make some space on your iPhone: You will need a fair amount of space available for the update. If you don’t have a spare 20GB or so on your phone then delete some apps to make room–you can reinstall them afterwards as you already own them so they are associated with your account. If you still don’t have enough space, iOS will also offer to temporarily remove some files for you. We have advice about ways to save space on an iPhone.
- Plug your iPhone into a power supply: iOS won’t install if your battery is low.
- Connect to WiFi: Make sure you’re downloading over Wi-Fi, not via cellular, or you may end up running out of data. Also, check it’s a safe network–we don’t recommend you do this over hotel Wi-Fi, for instance.
- Grab a copy of the iOS you are updating from (if you can): It may be comforting to have the option to revert to the version of iOS you updated from, although Apple doesn’t make it easy to downgrade iPhone software. We’ll run through those steps below.
Troubleshooting iOS update problems
Unfortunately, as easy as an iOS update should be, and even if you have done all the preparation recommended above, there can be problems. We run through fixes for the most common issues encountered while installing a new version of iOS below.
Problem: I don’t have enough space to update iOS
If you have an iPhone with limited space available, perhaps a 64GB model, clearing sufficient space to install an iOS update can be stressful.
If you’re low on space you may be worried that you will lose some of your data if you install the new iPhone update. It’s understandable that some people are concerned about this because it’s happened to them in the past. However, it should be the case that once the iOS update has been installed, all your data will be intact, and if it isn’t, well you have a backup don’t you?
We give advice about clearing space on your iPhone in a separate article, but if you don’t want to delete lots of your data there is another option available.
Solution: Use your Mac to install iOS
Downloading and installing iOS via the Finder (or iTunes on a PC or an older Mac) is a great way to update iOS if you don’t have enough space on your iPhone.
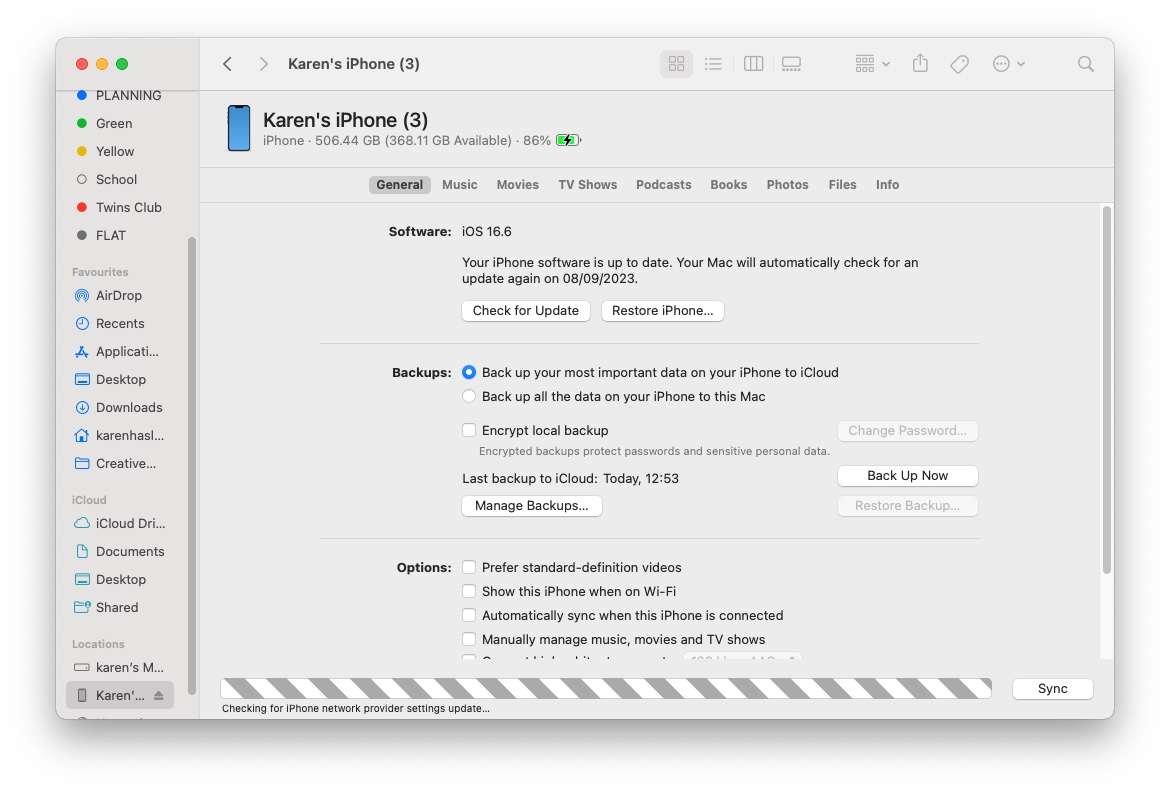
Foundry
- Open the Finder.
- Plug your iPhone into your Mac.
- Find your iPhone in the sidebar on the left of the Finder and click on it. (You may have to confirm that you Trust the device first).
- Click on General.
- Click Check for Update.
- If there is an update, click Download and Update.
By downloading and installing the software this way the iPhone will not require as much space.
Alternatively, you could try these steps to make some more space on your iPhone.
Problem: I can’t update iOS because I don’t have Wi-Fi
Are you really excited about updating iOS but don’t have access to Wi-Fi right now? Or maybe you do, but it’s hotel/restaurant Wi-Fi, and you aren’t sure you can trust it? You might be wondering whether you can update iOS using cellular data or mobile data.
Solution: Download using cellular
Apple used to have a download cap, meaning you couldn’t download more than 200MB over a data connection. This cap was lifted in iOS 13, so you can now download apps of any size.
- Go to Settings > App Store.
- Scroll down to the Cellular Data (or Mobile Data) section and tap on App Downloads.
- You can choose from Ask If Over 200MB, Always Allow, or Always Ask.
Before you start, make sure you don’t use up all your data for the month! Even “unlimited data” isn’t always completely unlimited and you might be penalized later on.
Alternatively, if your Mac happens to be connected to the internet via Ethernet, or another way, you could download iOS using the Finder in exactly the same way as we describe above.
Problem: I can’t see the iOS update!
You may be wondering why your iPhone isn’t showing the iOS update as available.
Solution: Check compatibility, Wi-Fi, battery… or use the Finder to download it
There are a few reasons why this might be the case.
- You might just be too eager. There can be a delay before the big yearly iOS update appears. Inevitably someone you know will see it sooner.
- Your phone might be too old to run the latest version of iOS. Find out which iPhones can get iOS 18.
- You might not be connected to Wi-Fi. As we said above, you need Wi-Fi, but there are workarounds.
- Your battery may be low. Apple required your iPhone to be plugged in or your battery to be above a certain level in order to update.
If those points don’t apply to you, try installing via the Finder as we detailed above. Your Mac may be able to see the update.
If your iPhone doesn’t run the new version of iOS, you might want to check our roundup of the Best iPhone deals so you can save money while bagging yourself a shiny new device.
Problem: The iPhone update has frozen
So, you followed all our advice and yet the update is taking AGES! Perhaps your iPhone appears to have frozen, or the update is stuck near the end. What should you do?
Solution: Be patient, check Wi-Fi, restart
First off, it might just be slow, especially if you are updating just after a major update has been issued. Sometimes an update can take all night! Whenever a new iteration of iOS comes out, we recommend giving it a few days just to let the clamor die down and any bugs get ironed out before you put it on your device.
Another reason why an iPhone update might stop is if your Wi-Fi connection has dropped. If you are installing the update a few months after the launch there should be no problems with busy servers or long delays. In that case, if you are having issues with the download time, it may be that your Wi-Fi network isn’t performing. Read this: How to fix problems with WiFi on iPhone or iPad.
If you think your update has frozen wait a little longer just in case it’s just taking a long time. If you are sure that the update has frozen, rather than just slowed to a snail’s pace, you should restart your iPhone. The process to restart your iPhone depends on the model you have, but since iOS 18 won’t run on anything older than the iPhone XR you will only need to know the following steps:
- Quickly press and release the volume up button.
- Press and release the volume down button.
- Press and hold the side button, keep holding it until the Apple logo appears, then release.
Hopefully, you will be able to start the installation again without any problems.
Problem: The iPhone update is stuck Verifying Update
Once the iOS update is downloaded on your device it will be verified by Apple.
Solution: Check Wi-Fi, restart
If your device gets stuck on this screen it may be because your Wi-Fi connection has dropped, so check your internet connection.
If that’s not the culprit then try restarting your device as per the steps above.
How to upgrade iOS from a beta version
If you previously tried out a beta version of iOS ahead of its full release, you should be able to update to the full version once it launches.
- Go to Settings
- General
- Software Update
- Tap on Beta Updates
- Tap on Off
Now the next time a non-beta update arrives you should be able to install that version of iOS, without being offered any beta updates.
If you wish to remove an iOS beta and there isn’t a newer version of the full version of iOS follow the steps in this article: How to remove an iOS beta from your iPhone.
How to go back to an old version of iOS
What happens if you change your mind later and want to downgrade to the previous version of iOS? Downgrading is really tricky, so we can’t guarantee that even if you have the installer for an old version of the iOS you can revert to it, but here’s the method to try.
- Download the correct version of iOS for your iPhone from IPSW.me. It needs to still be signed by Apple, which these days is a very narrow window indeed. It should start downloading to your Downloads folder.
- On your Mac, open the Finder.
- Plug in your iPhone.
- You will need to turn off Find My on your device. Go to Settings and click on your ID information. Tap Find My > Find My iPhone and switch the slider to off. Enter your Apple ID password.
- Hold down the Option/Alt key and click on Restore iPhone. This should allow you to select the version of iOS you wish to install on the iPhone from your downloads folder, locate it and click on Open.
- A message will appear saying which version of iOS you will install. Click to confirm this and wait while your iPhone is restored.
- Once your iPhone boots up you can choose to restore it from a backup, but beware that if this backup is since the version of iOS was updated you will recover that version of iOS. You may be lucky enough to find an older version of your backup – tap on the devices to see what version of iOS they are in. You can back up using a different device’s back up, but some data may not sync.
We have a separate article that investigates whether it possible to downgrade my iPhone to an older version of iOS.
Read More
Title: How to update iOS on your iPhone
Sourced From: www.macworld.com/article/670944/how-to-update-ios-on-your-iphone.html
Published Date: Mon, 16 Sep 2024 14:50:07 +0000
.png)