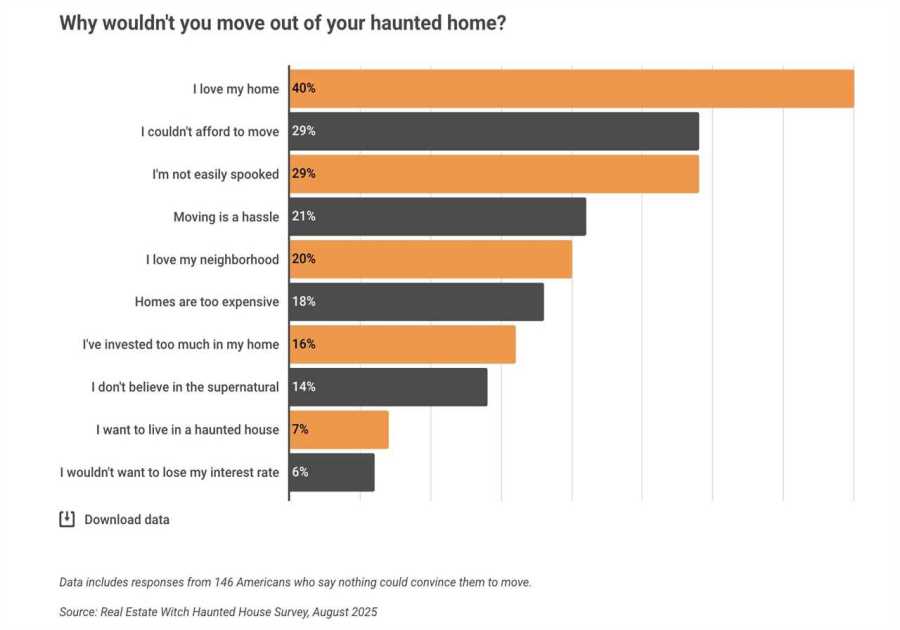Got a new Mac? If this is the first one you’ve ever owned, a hearty congratulations! Your new Mac is easy to use and more powerful than it’s ever been. As easy as the Mac is, doing some things may not be instantly obvious, and you owe it to yourself to make sure you’re getting the most out of your new investment.
Here are 10 things that you can do right away that will help you get started down the path toward being a Mac power user. Most of these will cost you absolutely nothing except a bit of time to set up.
1. Set up your Apple ID
There’s a good chance that if you’re buying a Mac for the first time, you already use an iPhone or an iPad. Just like those other devices, your Mac wants your Apple ID and Apple ID password. You connect iCloud on your Mac when you first set it up, or through the Apple ID system setting.
By connecting to iCloud on all your devices, you can share photos, contacts, calendars, and much more, without ever having to physically tether or sync your devices. And if you haven’t created an Apple ID, here’s your chance. Think of your Apple ID as your keys to the kingdom. You can always get to your Apple ID by going to System Settings (System Preferences on pre-Ventura machines) and clicking Apple ID at the top.
Foundry
2. Back up early and often
Time Machine is foolproof backup software made by Apple, baked right into the Mac. You’re crazy not to use it-all you need is a separate external storage device that you can buy for a relatively small investment. Time Machine makes recovering from big problems easy because it keeps a snapshot of your Mac and makes it a breeze to migrate to a new Mac when the time comes to replace or upgrade your system.
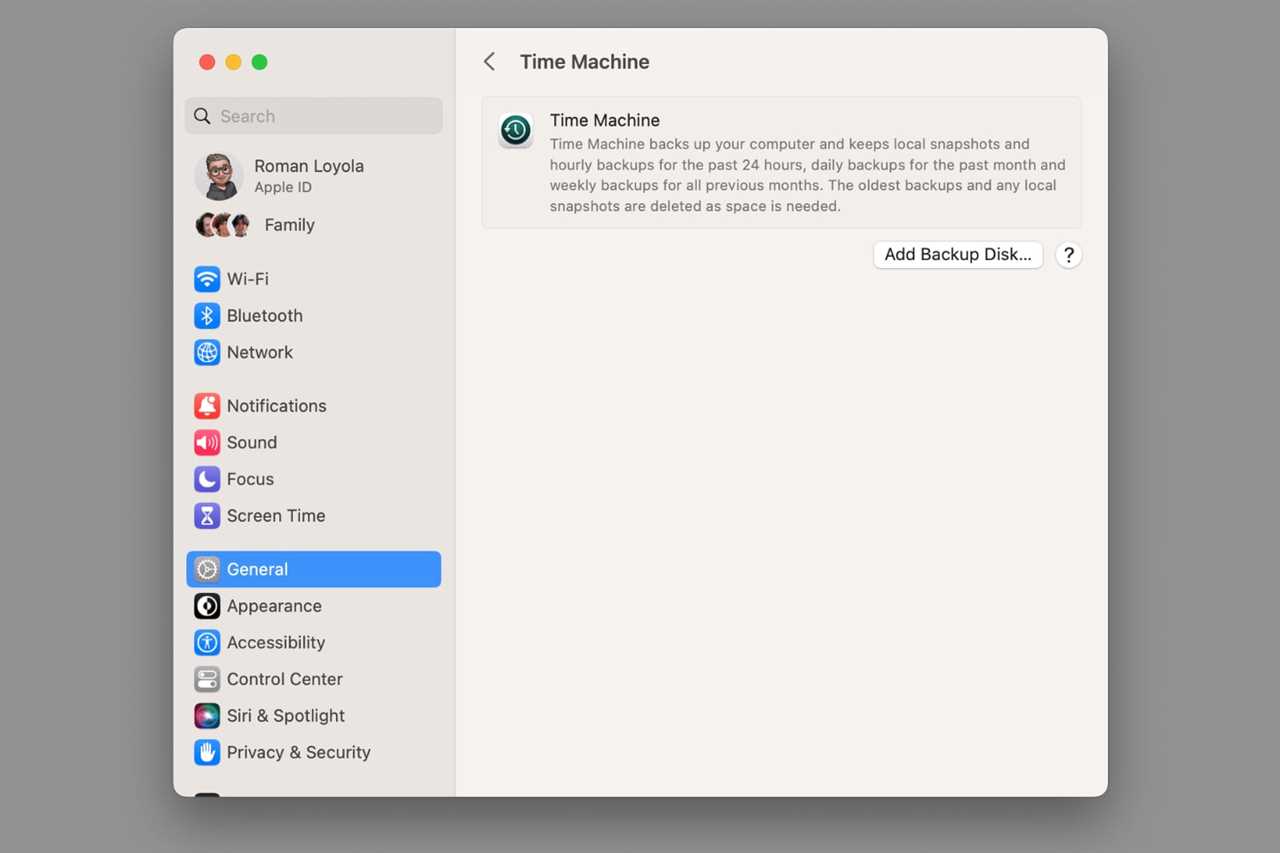
Time Machine in macOS Ventura is located in System Settings, in the General section.
Foundry
If you’re worried that you’re going to “break” your Mac or delete important files, Time Machine should make you feel much more comfortable. The “time” in Time Machine is a timeline that you can review, restoring files or changes to files that were made at the points where Time Machine saved its backups.
Time Machine works with external hard drives. To get it to work, flip the switch in System Settings, tell it where to start backing up, and let it do its thing. Time Machine backs up your Mac hourly, daily, weekly, and monthly, so you’ll always be able to recover. As long as that drive is connected or that Time Capsule is on the network, your Mac will be backed up.
You’ll find your Time Machine info in the General tab of System Settings on Ventura machines or in its own preference pane in System Preferences on macOS Monterey and earlier.
3. Use the Help menu
If you’ve ever wondered why the Mac doesn’t come with a thick owner’s manual explaining how it works and how all the apps work, wonder no more: That manual is actually built right into the computer. The Help menu is so obvious that most of us overlook it altogether. But we do so at our peril because it can be a huge help. The Help menu sits right there in the menu bar, and it’s contextual: Its contents will change depending on which app is open.
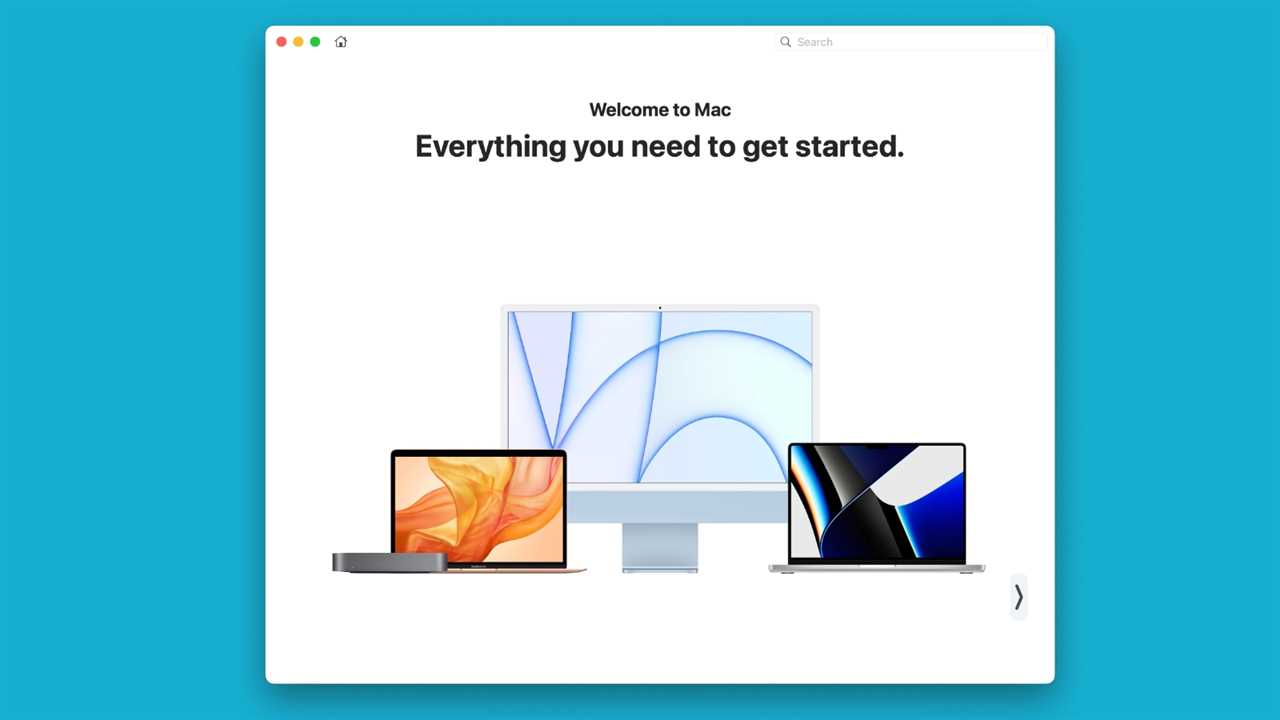
The Help menu is available in all apps, including the Finder.
Foundry
Clicking on the Help menu will bring up a search field, table of contents, lists of shortcuts, and other helpful tips and step-by-step instructions, often with visual cues to show you which menus to click on and what menu items to select. Any time you get stuck in an app and don’t know what to do next, click on the Help menu to get out of a jam.
4. Get familiar with the Menu
The menu is in the upper left corner of your Mac’s screen. Clicking on it gives you instant access to your Mac’s system settings, the Mac App Store, and apps and documents you’ve recently opened. You can also use the menu to restart your Mac and shut it down.
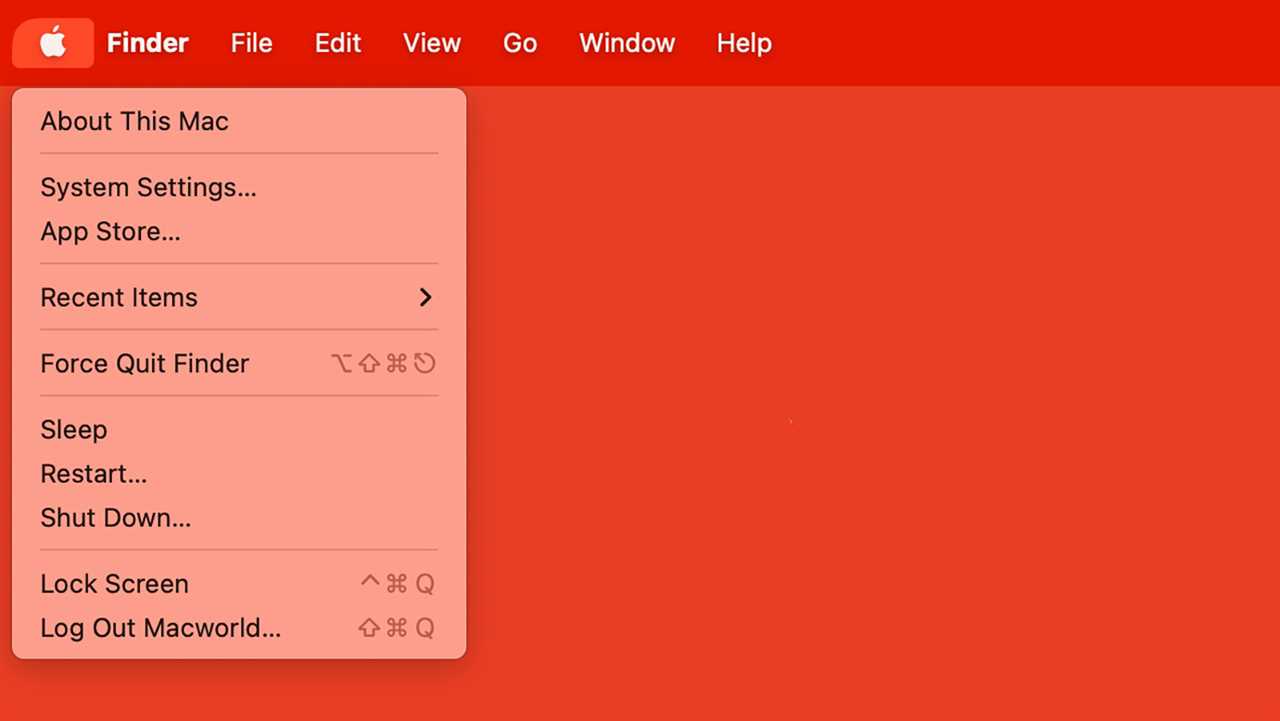
Foundry
If an app misbehaves and stops working, the menu also sports a special function that’s worth knowing: Force Quit. Force quit will immediately quit a stubborn application, so you can restart your computer and get back to business.
5. Visit the Mac App Store
Apple set up the Mac App Store as a convenient and safe way to download software for your Mac, all using the same Apple ID and password you use for Music and iPhone apps. There are thousands of apps available, including many that won’t cost you a dime.
The Mac App Store is much more important than just a way to download great new apps for your Mac. It’s also how Apple distributes essential app updates. To keep your Mac running in tip-top shape and to keep everything as secure as possible, download updates when you see notifications from the Mac App Store or set apps to automatically update like on your iPhone.
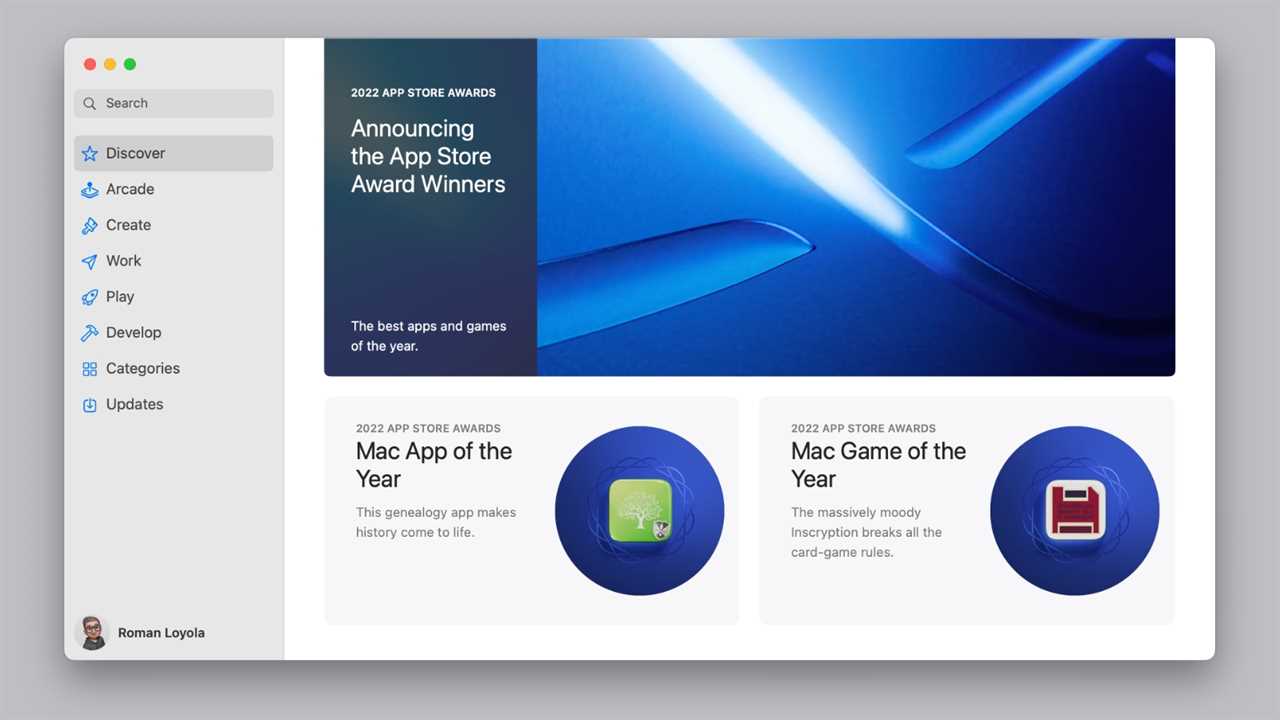
Foundry
On the M1 Macs, you can even install iPhone and iPad apps. When you’re searching, just click over to the iPhone & iPad Apps tab to download iOS apps right on your desktop.
6. Set up your email
Are you still accessing your email using a web browser, going to Gmail or Microsoft’s website to see what new messages you have? There’s a better way: Apple gives you a Mail app that can connect to almost every email service. Using the Mail app is a lot more convenient especially if you check multiple email accounts, and it’s well-integrated with macOS’s other core applications, such as Contacts, Calendars, and Maps.
You’ll find it in your Dock on new machines. Click it to open it and follow the instructions to set up your account.
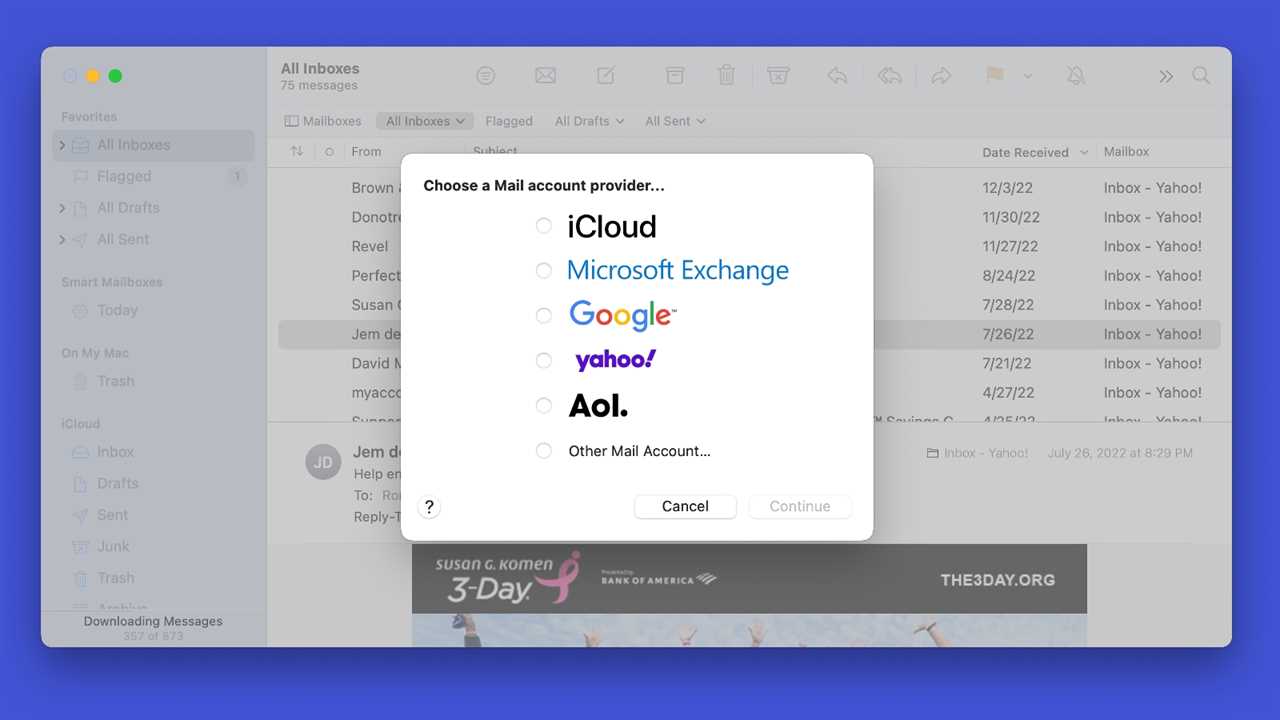
Foundry
7. Find your printer
We don’t like to admit it, but printers are still a thing most of us have in our houses. In the past, you had to download and install drivers and software, but the Mac makes it way easier to set up.
All you need to do is to connect your printer to one of your Mac’s USB-C ports or connect to a Wi-Fi network. Open System Settings/System Preferences, click on Printers & Scanners, and then click on the Add Printer, Scanner, or Fax button. If your Mac recognizes the device (and it should), it’ll configure it as needed and download any applicable drivers from Apple’s servers.
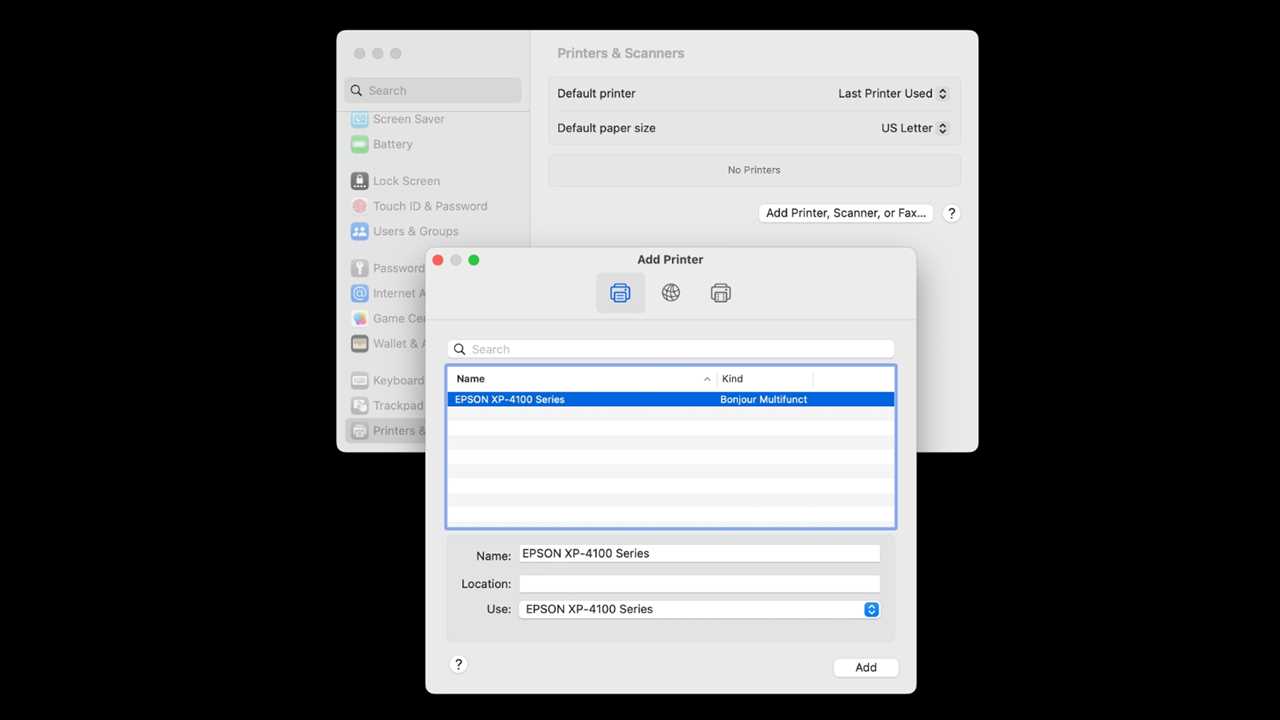
Foundry
8. Get to know Spotlight
Built right into macOS, Spotlight helps you quickly find things on your computer: documents, apps, images, contacts, maps, and files. What’s more, it can connect to the internet to search places like Wikipedia, news sites, movie listings, and much more. You can even use Spotlight to do calculations, like converting feet to meters or any sort of simple arithmetic you’d rather trust to the computer.
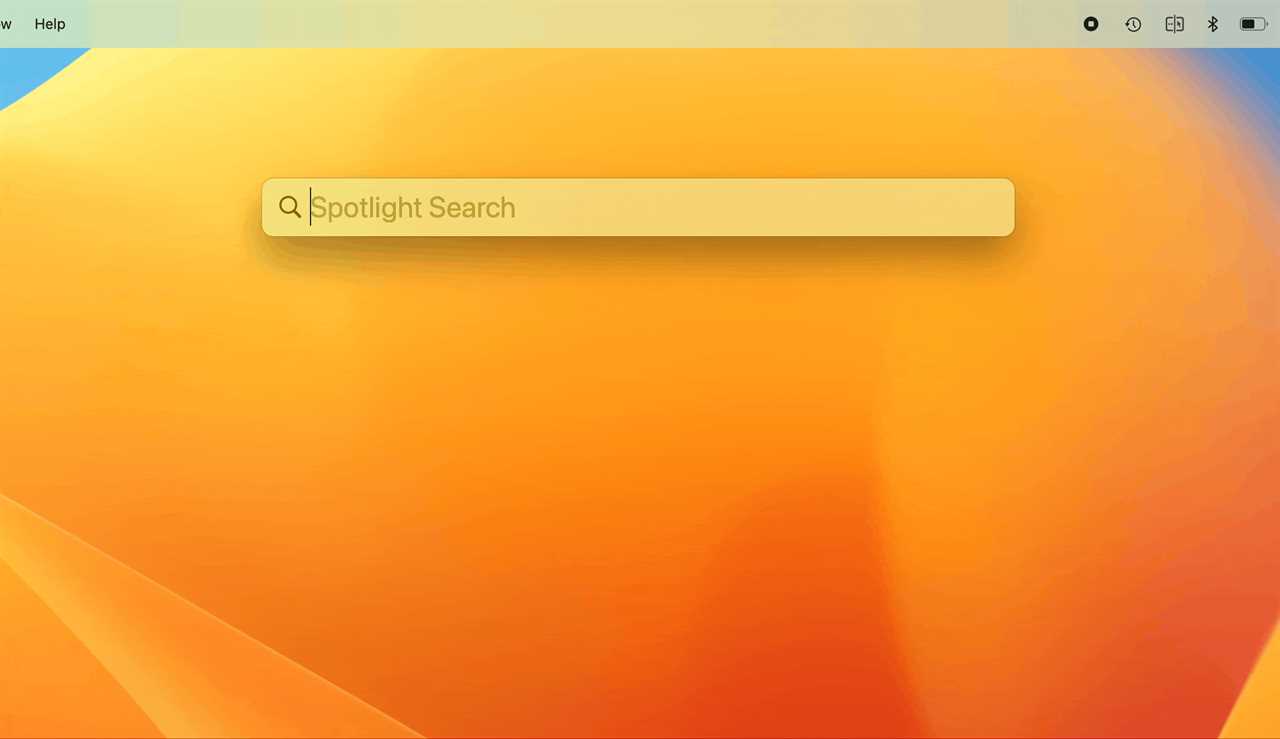
Foundry
Spotlight lives on your Mac’s menu bar; it’s the icon that looks like a magnifying glass. Clicking on it brings up the Spotlight search field, and typing anything into the search field will cause Spotlight to start working. Or you can hold down the command key on your keyboard and press the space bar, and Spotlight will appear.
Once you get the hang of it, using Spotlight is the fastest way to launch apps, find documents, and do tons of other stuff really quickly. Over the years it’s gained more and more features and in Ventura, it’s better than ever, with robust web and image search, and quick actions like timers built right in.
9. Customize the Dock
The Dock is that bar of icons that sits at the bottom of the Mac’s screen. Docks on new Macs will be filled with Apple’s own built-in apps, like Safari, Mail, Contacts, Calendars, and Notes, but you can customize it to your liking.
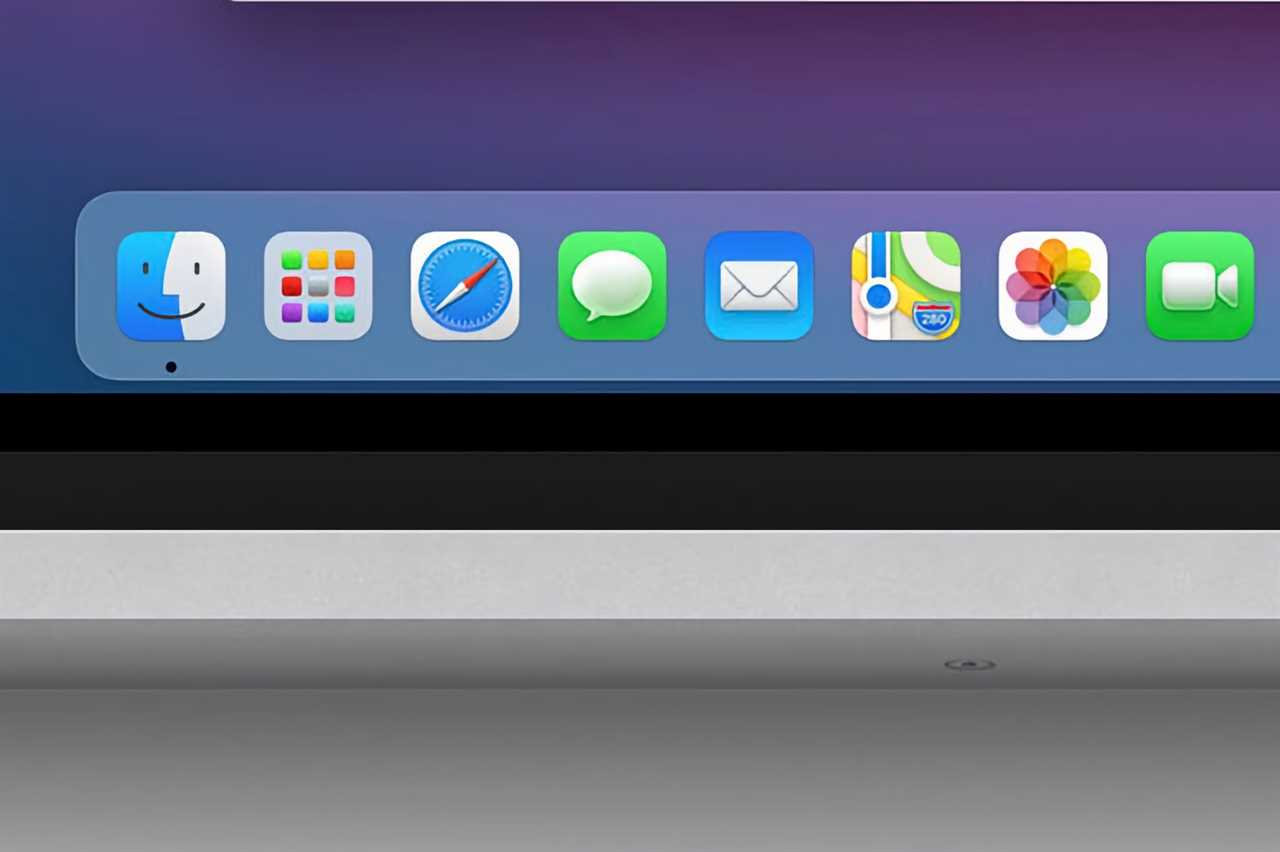
Apple
You can tailor your Dock to show you only the apps you care about. Don’t use Maps or FaceTime? Drag them out of the Dock until the word Remove appears and let go. Use Mail more than anything else? Move it over to the left instead. You can also add applications, folders, and files you need frequently simply by dragging them and dropping them into the Dock.
You can also change the size, remove the “Open” indicators, turn off the bouncing animation, and much more in the Desktop & Dock settings (Ventura) or Dock & Menu Bar settings (Monterey and earlier). Your Dock is the most important part of your Mac Desktop, so spend some time getting it just the way you want.
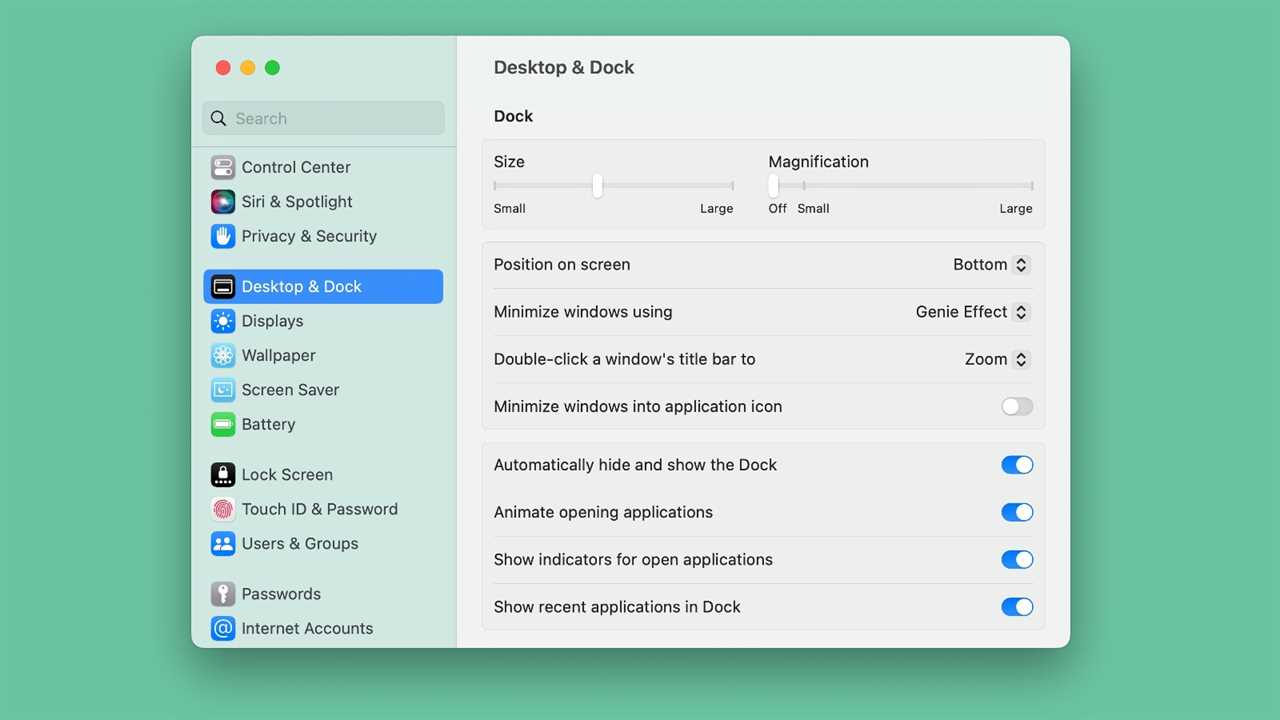
Foundry
Open System Settings and click on Desktop & Dock to change the Dock settings. You can resize the icons that appear in the dock, change the magnification of icons as you pass your cursor over them, and reposition the Dock to the left, bottom or right edges of your screen depending on what you like.
10. Learn keyboard shortcuts
Apple’s user interface is set up with straightforward menus such as File and Edit, and most apps expose their major features through those menus as well. Need to print something? Just click on the File menu and select Print.
But you can save yourself so much time by using keyboard shortcuts to do commonly used tasks instead. Instead of clicking on the File menu and selecting Print, for example, you can just hold down the Command key and press P.
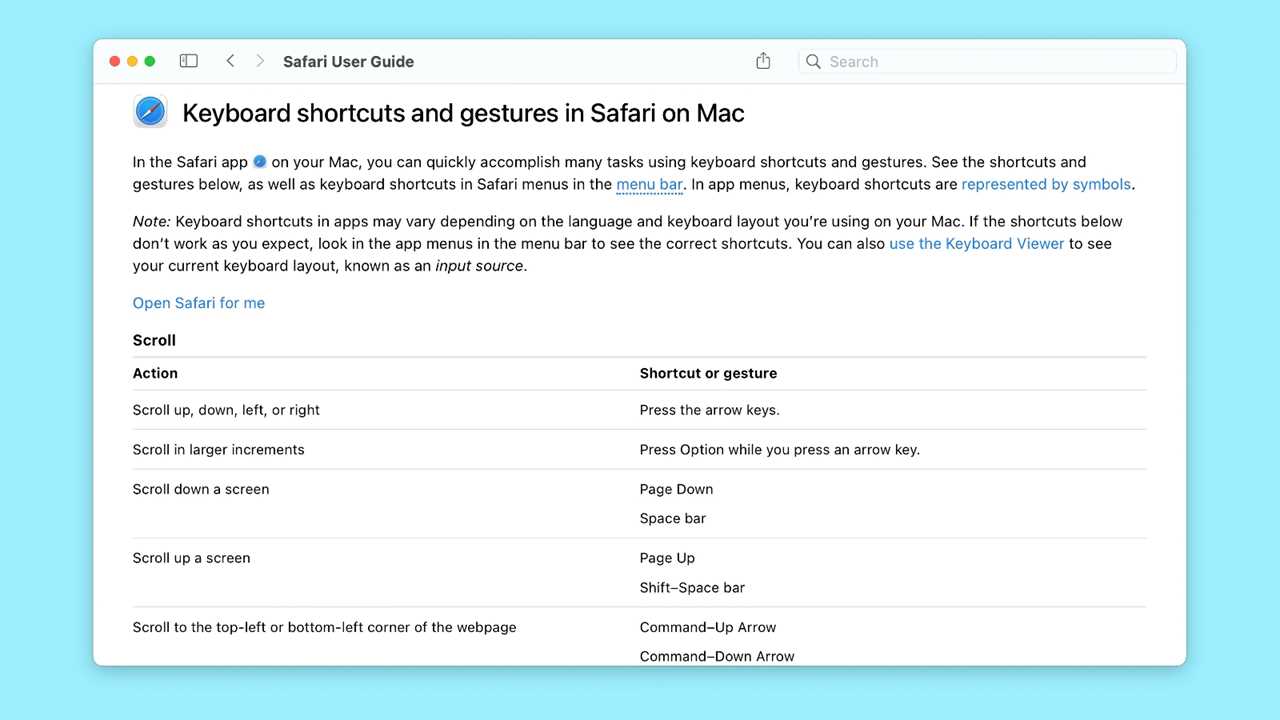
Foundry
Each app on the Mac has its own shortcuts. Opening Mac Help and searching for “keyboard shortcuts” will yield some references, too. There are a lot of common keyboard shortcuts—to learn some of the most powerful keyboard shortcuts on your Mac, check out this great primer as well as our guide to more advanced macOS tips.
Editor’s note: This article was originally posted in 2015 and written by Peter Cohen. It has been updated for the latest Mac operating system.
Read More
Title: Got a new Mac? Do these 10 things first
Sourced From: www.macworld.com/article/227083/new-mac-time-machine-spotlight-dock-shortcuts.html
Published Date: Sun, 25 Dec 2022 18:15:00 +0000
.png)