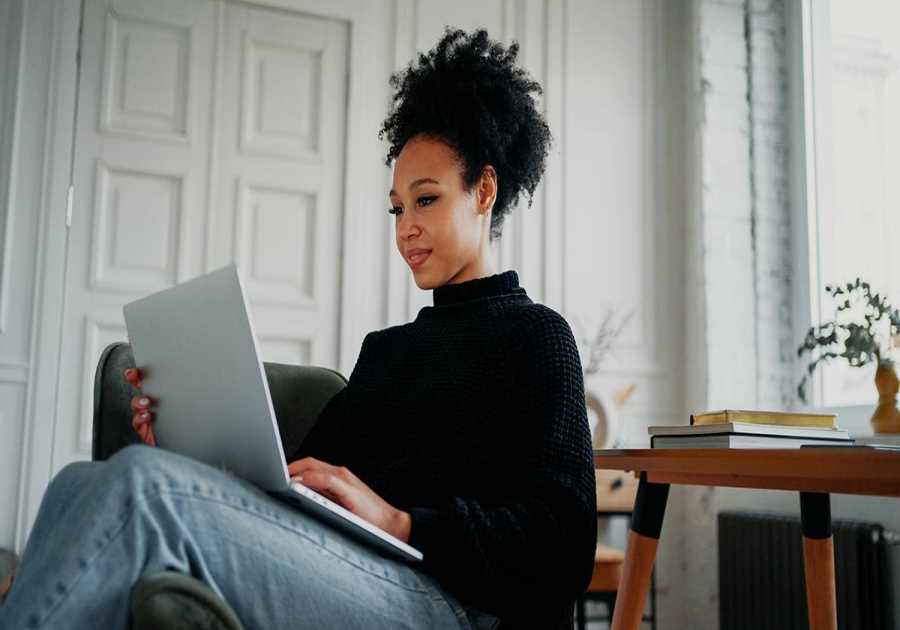Sometimes, your iPhone will not work as expected, and it might be impossible to restart it to ensure everything is okay. In times like these, when the iPhone screen will go black, or the system looks unresponsive, you might need to hard reset your iPhone. Here's how to do it, whether you have an iPhone with Home Button or an iPhone with Face ID.
How to hard reset your iPhone 8 or newer
If you have an iPhone 8 or newer, it's easy to hard reset it. Here's how:
- Press and quickly release the volume up button.
- Press and quickly release the volume down button.
- Press and hold the side button.
- When the Apple logo appears, release the side button.
How to hard reset your iPhone 7
For iPhone 7 owners, Apple has a different way to hard reset your iPhone. Here are the steps:
- Press and hold both the volume down button and the Sleep/Wake button at the same time.
- When the Apple logo appears, release both buttons.
How to hard reset your iPhone 6s or iPhone SE (1st generation)
Since these iPhone models have a physical Home Button, there's a different process of how hard resetting them. It's important to note that Apple might call this operation "force restart," but it's the same thing.
- Press and hold both the Sleep/Wake button and the Home button at the same time.
- When the Apple logo appears, release both buttons.
What to do next?
If your iPhone is failing more than it should, besides hard resetting it, you should also consider backing up your data and factory resetting your iPhone. That way, you make sure there are no more bugs interfering with your device while keeping all your data safe.
What if the iPhone turns on but gets stuck during startup?
If you see the Apple logo or a red or blue screen during startup, try these steps:
- Connect your iPhone to a computer. On a Mac with macOS Catalina, open the Finder. On a Mac with macOS Mojave or earlier, or on a PC, open iTunes.
- Select your iPhone on your computer.
- While your iPhone is connected, follow these steps:
- On your iPhone 8 or later, including iPhone SE (2nd and 3rd generation): press and quickly release the volume up button. Press and quickly release the volume down button. Then press and hold the side button.
- On an iPhone 7 or iPhone 7 Plus: Press and hold the side button and volume down button at the same time.
- On an iPhone 6s or earlier, including iPhone SE (1st generation): Press and hold both the Home button and the side button or the top button at the same time.
- Keep holding the buttons until you see the recovery mode screen.
- When you get the option to restore or update, choose Update.
- Your computer will download the software for your device. If it takes more than 15 minutes, your device will exit recovery mode. Repeat steps 2-4.
If none of these options work, you should contact Apple Support.
The post How to hard reset an iPhone with the Home button or Face ID appeared first on BGR.
Today's Top Deals
- This $16 clip-on lens kit fits the iPhone or any Android phone, and it’s awesome
- Amazon deal offers a 7-inch Android tablet for under $43
- Save 61% on a 6-port USB rapid charger on Amazon
- Save 75% on a Canon black and white multifunction laser printer on Amazon
Read More
By: José Adorno
Title: How to hard reset an iPhone with the Home button or Face ID
Sourced From: bgr.com/tech/how-to-hard-reset-an-iphone-with-the-home-button-or-face-id/
Published Date: Sun, 30 Apr 2023 21:22:00 +0000
Did you miss our previous article...
https://trendinginbusiness.business/technology/own-the-skies-with-this-2pack-of-hd-camera-drones-for-14999
.png)