Macworld
As photos and videos taken on compact cameras, SLRs and iPhones get more detailed and higher quality, there’s a knock-on effect of their file sizes also increasing. This means that you may find the hard drive in your Mac filling up with all those mementos from holidays, birthdays or whatever else you decide to shoot. If this is the case, it might be a good idea to start using iCloud to store them instead. This can help reduce the space those images occupy on your hard drive, while also ensuring that they are safely on Apple’s servers if disaster befalls your Mac. Plus, you can view all those images on any of your Apple devices, thanks to iCloud syncing. Here’s how to upload photos from Mac to iCloud.
Alternatively, if it’s space on an iPhone you want to save, read: How to move photos to iCloud to save space on an iPhone.
Or, if you’d prefer to back your photos up another way, read: how to move your Photos library onto a hard drive.
How much does it cost to use iCloud Photos
Of course, there is a disadvantage to this method of saving space on your Mac-you’ll need to pay for enough storage in iCloud to store all your photos. Apple gives everyone 5GB for free, but this won’t be enough, so you’ll want to explore some of the paid iCloud+ tiers that offer higher storage capacities.
They currently come with these monthly costs:
- 5GB: Free
- 50GB: $0.99/£0.99
- 200GB: $2.99/£2.99
- 2TB: $9.99/£8.99
- 6TB: $29.99/£26.99
- 12TB: $59.99/£54.99
You can read more about the benefits of each tier and how to upgrade in our how much does iCloud cost? guide. Plus, each of these tiers of iCloud storage can be shared with your family if you set up Family Sharing.
How to transfer photos from Mac to iCloud storage
To store your Mac’s photos in iCloud, it isn’t a matter of copying them all and dragging them to a folder marked iCloud. Apple makes it simple with iCloud Photos. If you use iCloud Photos you can not only keep high-res versions of all your images and videos on Apple’s servers, but you can sync them with your other Apple devices so you can see all your photos on all your devices.
Setting up iCloud Photos on your Mac is easy. Once you’ve selected the appropriate storage level you need, follow these steps:
- Open the Photos app on your Mac.
- In the top left corner, click Photos then select Settings.
- Click the iCloud tab option.
- Tick the iCloud Photos box.
Martyn Casserly
Now, any images in the Photos app on your Mac will be automatically synced up to the iCloud servers (providing you have enough iCloud storage available).
How to reduce the space taken up by photos on your Mac
Once your photos are stored in iCloud you then have the option to only keep smaller versions of the photos and videos locally on your Mac, while the larger full-resolution ones remain on iCloud. These can quickly be downloaded if you want them, but the smaller versions still look very detailed with the added bonus of taking up a lot less room on your Mac.
To do this, follow these simple steps:
- Open the Photos app on your Mac.
- In the top left corner, click Photos then select Settings.
- Click the iCloud tab option.
- Select the Optimise Mac Storage option and the existing full-resolution images on your Mac will be replaced with the smaller alternatives.
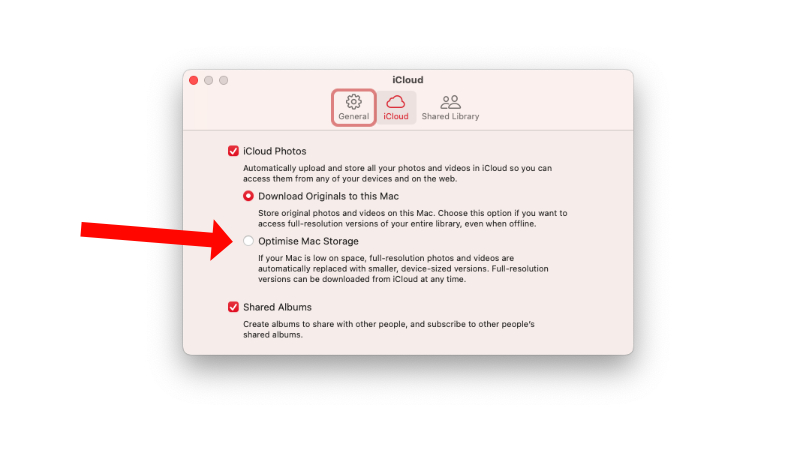
Martyn Casserly
This setting should result in a hefty reduction of the storage space your photos take up on your Mac, but without losing any of your images or sacrificing their quality (at least of the originals).
Can I delete the photos on my Mac once they’re in iCloud Photos?
The answer is no. Definitely not.
iCloud isn’t a true backup, but more a way of syncing your library across devices. While it might seem that your photos are safely in the cloud, the syncing nature of the service means that anything you delete on your Mac will also be deleted in iCloud, and then from all your devices. If you’ve already done this, or it happens by accident, all is not lost. You get a 30-day grace period wherein you can retrieve the deleted photos.
If you’ve deleted a photo from your Mac, you’ll notice in the Photos app that in the left hand column there has appeared a Recently Deleted folder.
Click on the Recently Deleted folder and you should see your deleted photos inside (you may need to enter your password to open the folder).
Now, just select the photos you want to restore and click the Recover button in the top right corner and you should find them back in your normal photo library once more.
For more help read: how to retrieve deleted photos on your Mac.
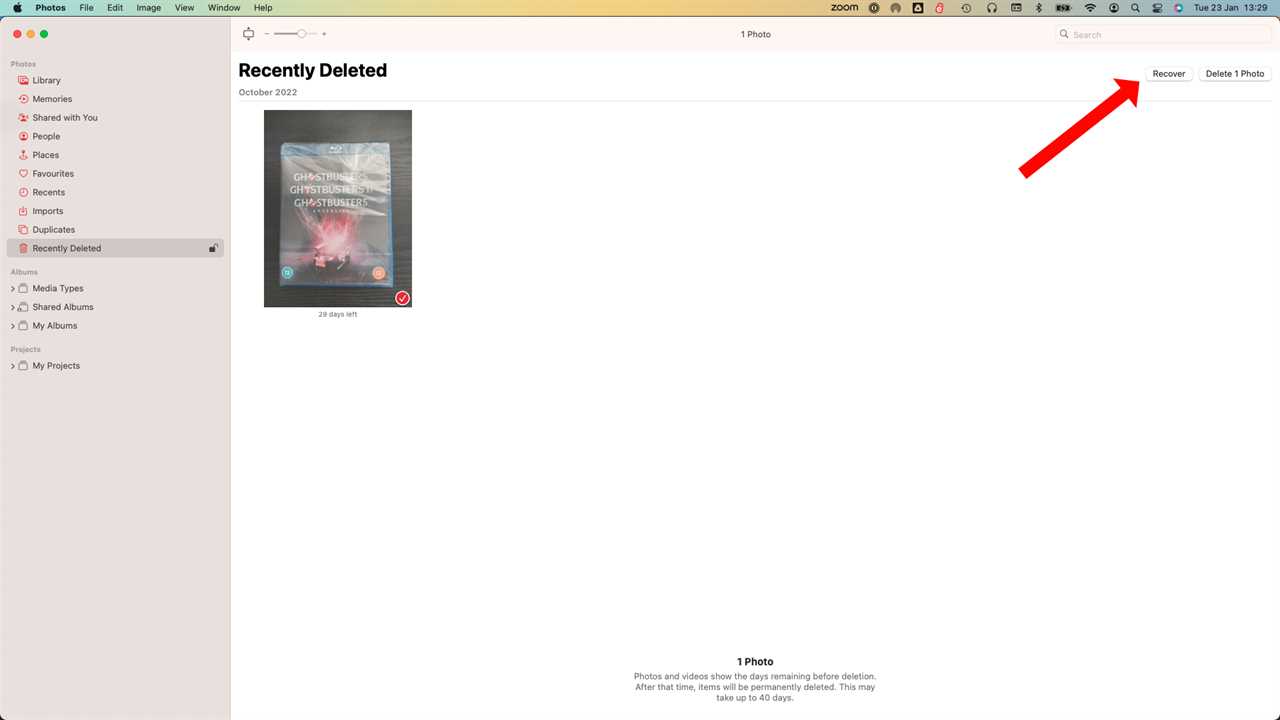
Martyn Casserly
How to back up your Photos another way
While iCloud Photos is a great way to sync your images across devices and have copies in the cloud, if you want to ensure that those precious moments stay safe and are backed up, then we advise additionally using software to create dedicated backups of not only your photos, but also your documents and other data.
Of course, there’s Apple’s own Time Machine, which is a solid option if you have an external hard drive you can use. You can also create a folder of things you want to back up and manually move that to iCloud to back up (you still can’t do this with Time Machine backups unfortunately). It’s also worth exploring the wide range of third-party solutions you’ll find in our guide to the best Mac backup software.
If you’re desperate to save space on your Mac, then we suggest moving your photo library to an external drive. For our pick of the current storage offerings, see our guides to the best external hard drives for Mac and best external SSDs for Mac.
Read More
Title: How to save space by moving photos from a Mac to iCloud
Sourced From: www.macworld.com/article/676965/how-to-save-space-by-moving-photos-from-a-mac-to-icloud.html
Published Date: Wed, 24 Jan 2024 11:50:41 +0000
Did you miss our previous article...
https://trendinginbusiness.business/technology/netflixs-cheapest-adfree-plan-is-going-away-for-good-and-theres-nothing-you-can-do-about-it
.png)





![SABO‘S BACK! Lights Up LA With Powerful Charlie Kirk and Iryna Zarutska Art [Exclusive PHOTOS and VIDEO]](https://trendinginbusiness.business/images/blog/thumbnails/202511/recentuploads/img_0511031912.jpg)